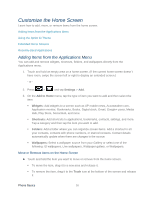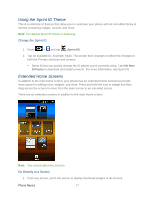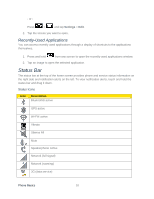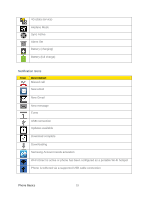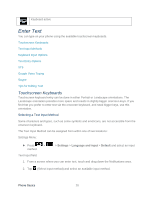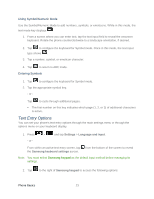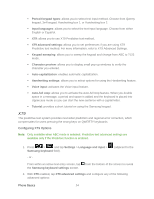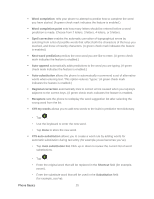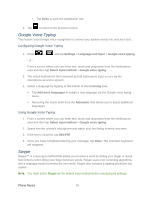Samsung SPH-D710 User Guide - Page 33
Text Input Methods, Keyboard Input Options, Assigning the Samsung Keyboard - case
 |
View all Samsung SPH-D710 manuals
Add to My Manuals
Save this manual to your list of manuals |
Page 33 highlights
Text Input Methods The three available text input methods are Google voice typing, Samsung keyboard, and Swype. ● Google voice typing: provides a voice-to-text interface. ● Samsung keyboard: an onscreen QWERTY keyboard that can be used in both portrait and landscape orientation. ● Swype (default): (as part of the Samsung keyboard and not shown as an input method), lets you enter letters and words by swiping across the onscreen keyboard. Instead of tapping each key, use your finger to trace over each letter of a word. The onscreen QWERTY keyboard works the same in both portrait and landscape mode. Assigning the Samsung Keyboard This phone has a built-in, QWERTY keyboard which you can use to type letters, numbers, punctuation, and other characters. To use the Samsung keyboard you must first configure the settings to default to the Samsung keyboard. 1. Press > keyboard. and tap Settings > Language and input > Default > Samsung - or - From a screen where you can enter text, touch and drag down from the Notifications area then select (Select input method) > Samsung keyboard. 2. The virtual keyboard is then assigned to the Samsung keyboard configuration for all subsequent text input. Note: Samsung keyboard is selected by default. Depending on your phone's configuration, there may not be another keyboard type available, although Swype and Google voice typing may still be used. Keyboard Input Options With both Swype and the Samsung Keyboard, it's easy to select input options such as ABC Mode, entering symbols and numbers, and changing letter case. Changing the Text Input Mode From a screen where you can enter text, tap the text input field to reveal the onscreen keyboard. Phone Basics 21