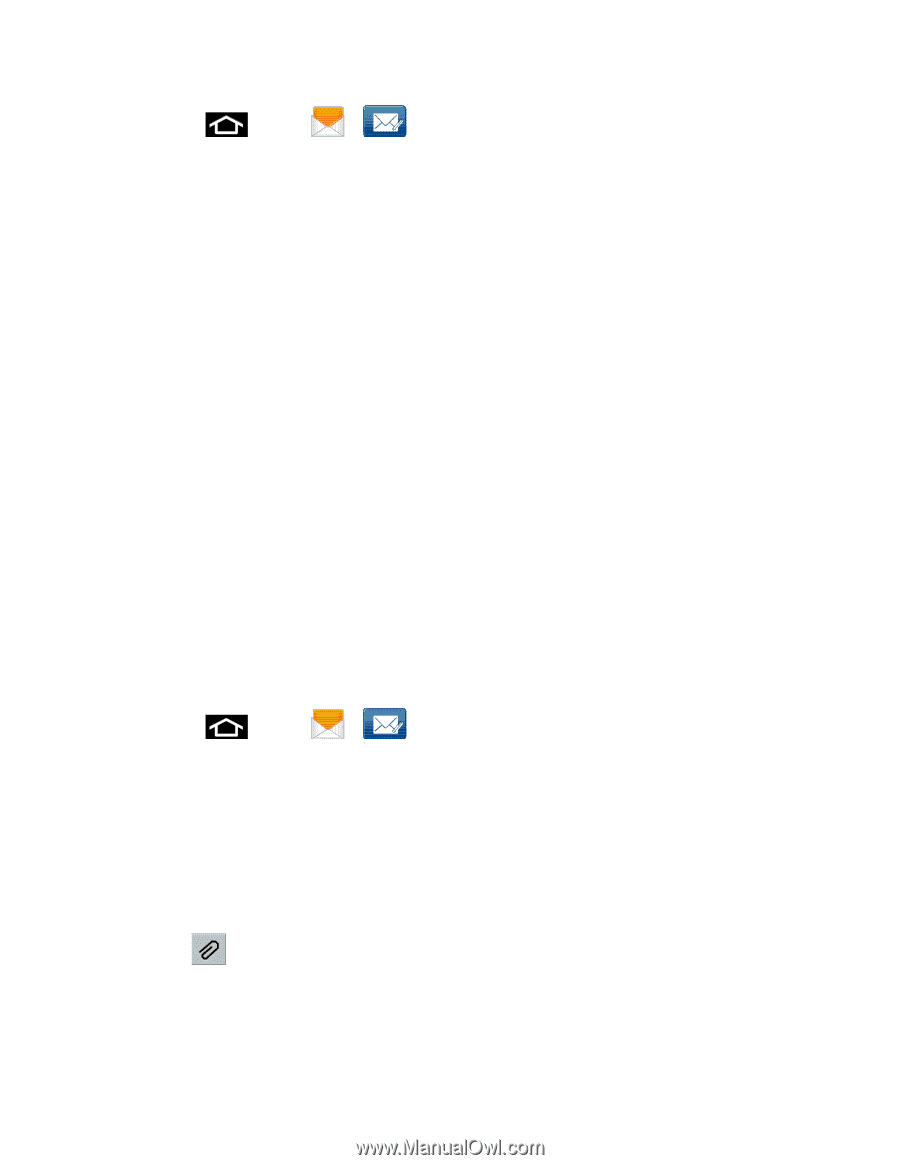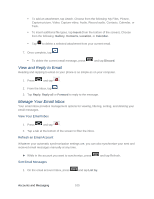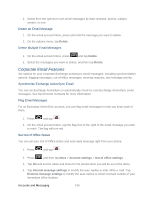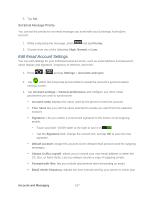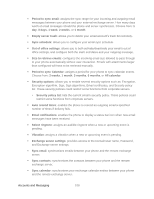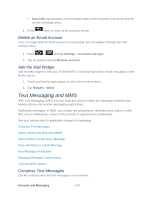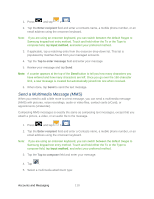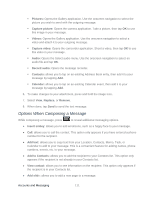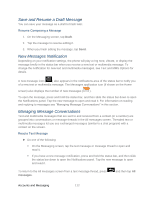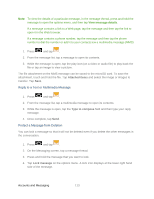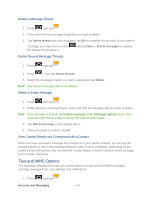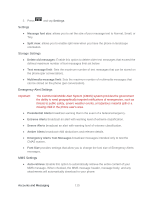Samsung SPH-D710 User Guide - Page 122
Send a Multimedia Message (MMS), Enter recipient, Tap to enter message, Tap to compose
 |
View all Samsung SPH-D710 manuals
Add to My Manuals
Save this manual to your list of manuals |
Page 122 highlights
1. Press and tap > . 2. Tap the Enter recipient field and enter a Contacts name, a mobile phone number, or an email address using the onscreen keyboard. Note: If you are using an onscreen keyboard, you can switch between the default Swype to Samsung keypad text entry method. Touch and hold either the To or the Type to compose field, tap Input method, and select your preferred method. 3. If applicable, tap a matching entry from the onscreen drop-down list. This list is populated by matches found from your managed accounts. 4. Tap the Tap to enter message field and enter your message. 5. Review your message and tap Send. Note: A counter appears at the top of the Send button to tell you how many characters you have entered and how many characters are left. Once you go over the 160-character limit, a new message is created but automatically joined into one when received. 6. When done, tap Send to send the text message. Send a Multimedia Message (MMS) When you need to add a little more to a text message, you can send a multimedia message (MMS) with pictures, voice recordings, audio or video files, contact cards (vCard), or appointments (vCalendar). Composing MMS messages is exactly the same as composing text messages, except that you attach a picture, a video, or an audio file to the message. 1. Press and tap > . 2. Tap the Enter recipient field and enter a Contacts name, a mobile phone number, or an email address using the onscreen keyboard. Note: If you are using an onscreen keyboard, you can switch between the default Swype to Samsung keypad text entry method. Touch and hold either the To or the Type to compose field, tap Input method, and select your preferred method. 3. Tap the Tap to compose field and enter your message. 4. Tap . 5. Select a multimedia attachment type: Accounts and Messaging 110