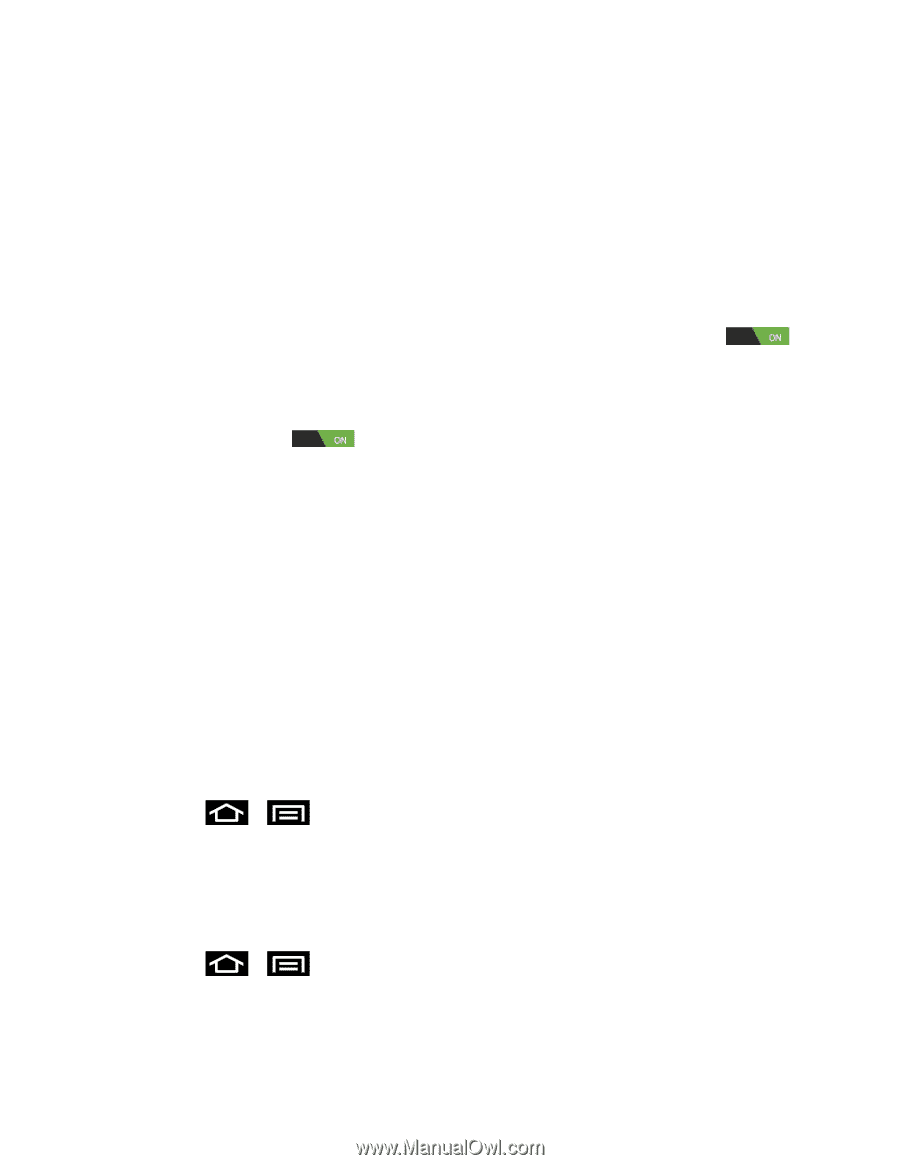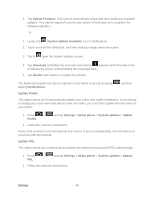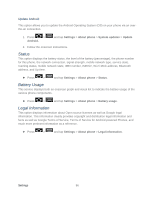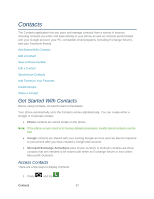Samsung SPH-D710 User Guide - Page 94
Developer Options Settings, USB Debugging
 |
View all Samsung SPH-D710 manuals
Add to My Manuals
Save this manual to your list of manuals |
Page 94 highlights
Tilt to zoom: allows you to use the Tilt feature to reduce or enlarge the screen when in Gallery or Browser. Tap Tilt to zoom, and then tap Sensitivity to adjust the tilt sensitivity using the slider. Tap Test to run a test process of the selection or OK to set the selection. Pan to edit: allows you to move icons from one page to another in Home and Application edit mode. Tap Pan to edit, and then tap Sensitivity to adjust the tilt sensitivity using the slider. Tap Test to run a test process of the selection or OK to set the selection. Double tap: automatically prepares your phone for voice commands in Voice talk. Tap the On/Off slider to activate the Double tap feature. The slider displays when Double tap is activated. Turn over to mute: allows you to mute incoming calls and sounds by turning your phone over. Tap the On/Off slider to activate the Turn over to mute feature. The slider displays when Turn over to mute is activated. Developer Options Settings You can set your own developer options through the Settings menu. USB Debugging Development Phone ID Allowing Mock Locations Desktop Backup Password User Interface Options Application Options Accessing Developer Options ► Press > and tap Settings > Developer options. Important! These features are used for development purposes only. USB Debugging When enabled, allows debugging when the phone is attached to a PC by a USB cable. 1. Press > and tap Settings > Developer options. 2. Tap USB debugging to enable or disable the setting. When enabled, a check mark appears in the check box. Settings 82