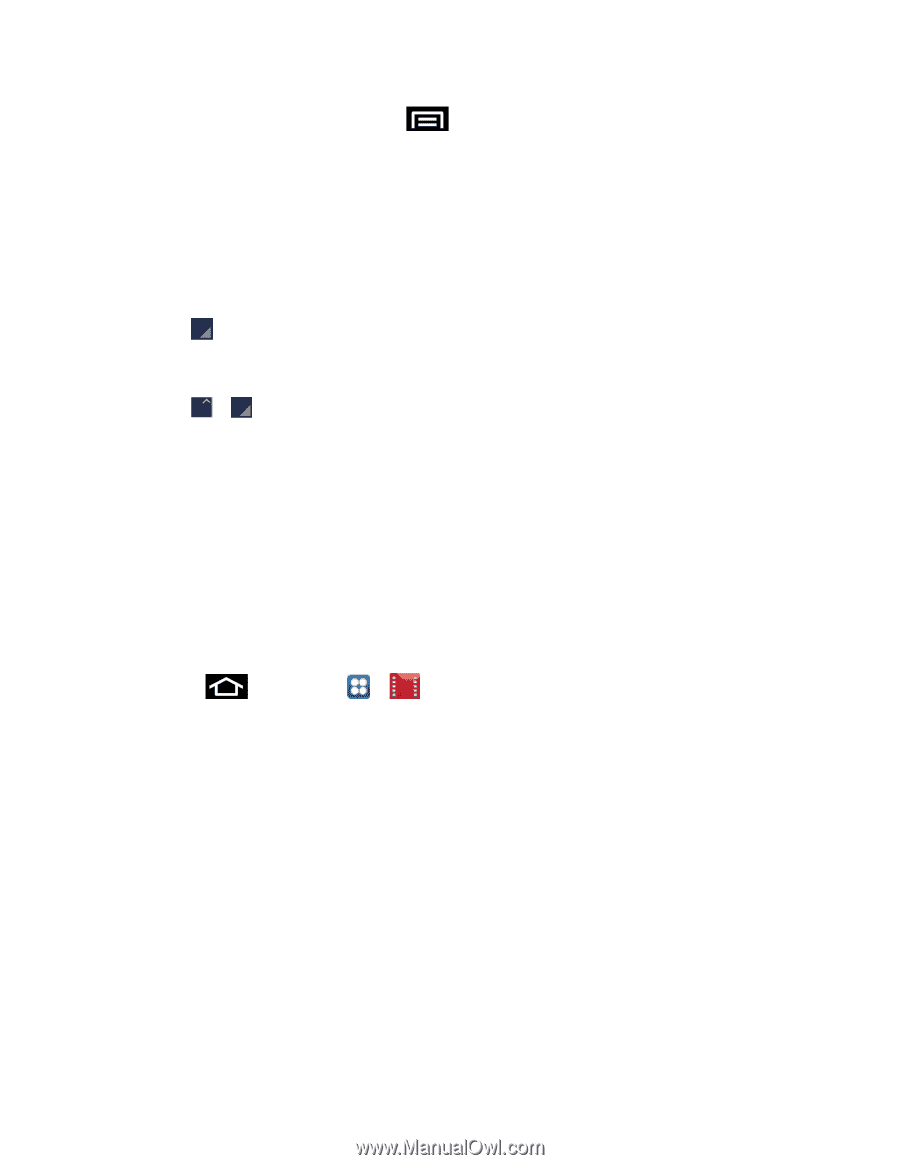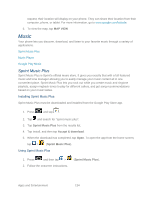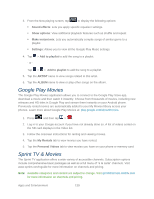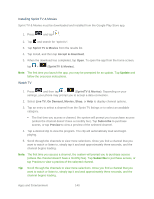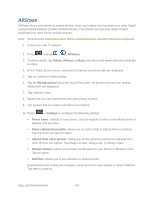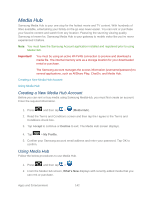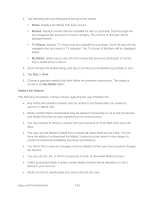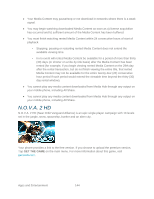Samsung SPH-D710 User Guide - Page 151
Google Play Movies, Sprint TV & Movies, Sound effects, Show options, Make instant mix, Settings
 |
View all Samsung SPH-D710 manuals
Add to My Manuals
Save this manual to your list of manuals |
Page 151 highlights
3. From the Now playing screen, tap to display the following options: Sound effects: Lets you apply specific equalizer settings. Show options: View additional playback features such as shuffle and repeat. Make instant mix: Lets you automatically compile songs of similar genre to a playlist. Settings: Allows you to view all the Google Play Music settings. 4. Tap > Add to playlist to add the song to a playlist. - or - Tap > > Add to playlist to add the song to a playlist. 5. Tap the ARTIST name to view songs related to this artist. 6. Tap the ALBUM name to view or play other songs on the album. Google Play Movies The Google Play Movies application allows you to connect to the Google Play Store app, download a movie and then watch it instantly. Choose from thousands of movies, including new releases and HD titles in Google Play and stream them instantly on your Android phone. Previously rented movies are automatically added to your My Movies library across your phones. Learn more about Google Play Movies at: play.google.com/about/movies. 1. Press and then tap > . 2. Log in to your Google account if you have not already done so. A list of videos sorted on the SD card displays in the Video list. 3. Follow the onscreen instructions for renting and viewing movies. 4. Tap the My Rentals tab to view movies you have rented. 5. Tap the Personal Videos tab to view movies you have on your phone or memory card. Sprint TV & Movies The Sprint TV application offers a wide variety of accessible channels. Subscription options include comprehensive basic packages as well as a full menu of "a la carte" channels. Visit www.sprint.com/tvguide for more information on channels and pricing. Note: Available categories and content are subject to change. Visit sprintchannels.mobitv.com for more information on channels and pricing. Apps and Entertainment 139