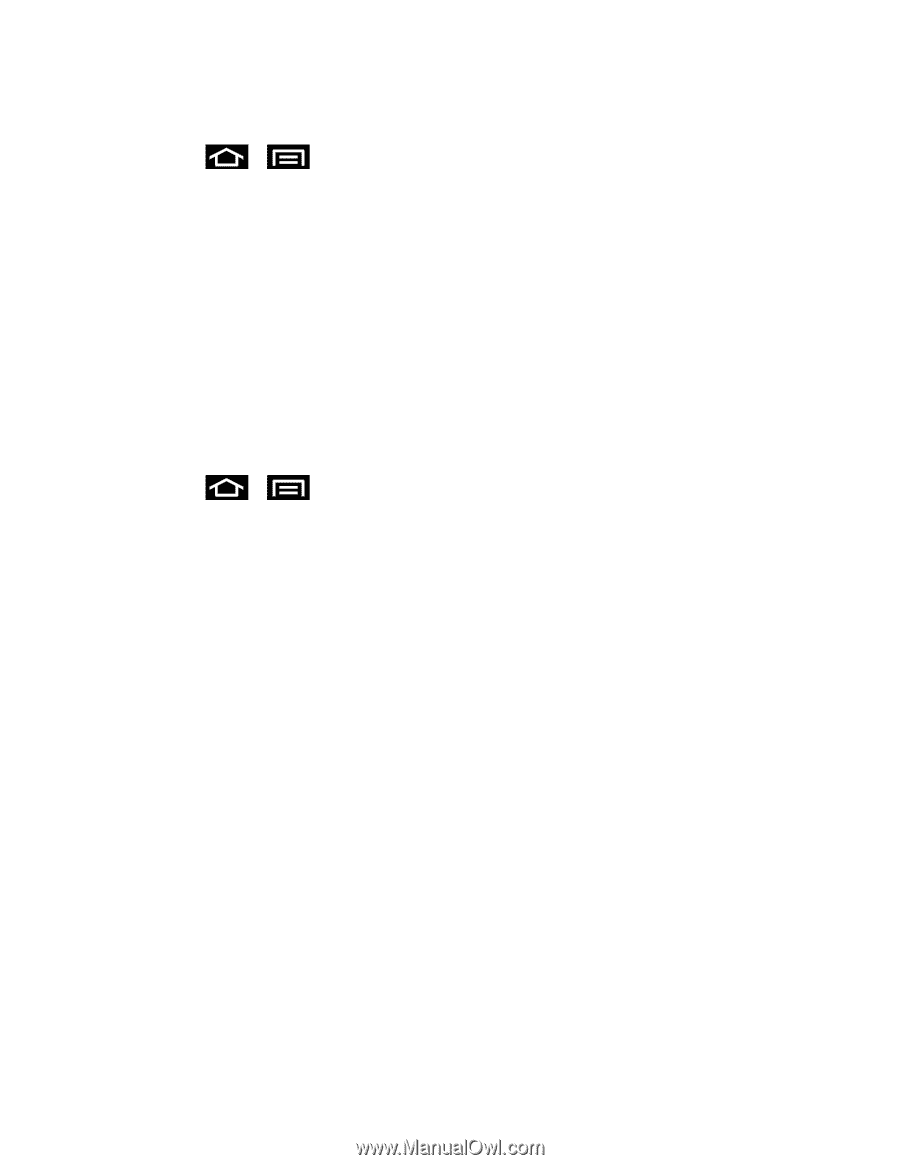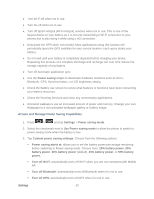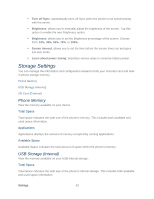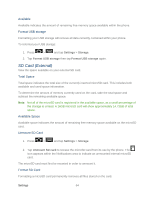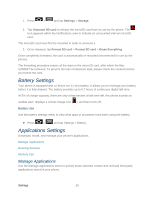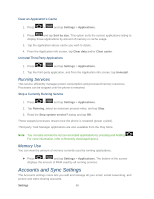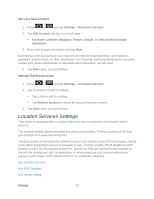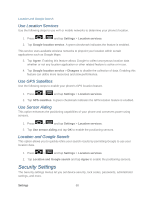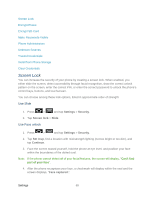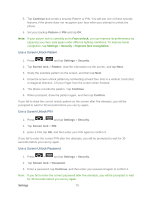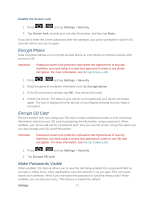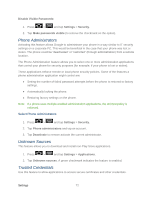Samsung SPH-D710 User Guide - Page 79
Location Services Settings, Settings, Accounts and sync, Add account, Facebook, LinkedIn, MySpace - email administrator
 |
View all Samsung SPH-D710 manuals
Add to My Manuals
Save this manual to your list of manuals |
Page 79 highlights
Set Up a New Account 1. Press > and tap Settings > Accounts and sync. 2. Tap Add account and tap an account type. Facebook, LinkedIn, MySpace, Twitter, Google, and Microsoft Exchange ActiveSync. 3. Enter your account information and tap Next. Depending on the account type, you may need to enter an email address or user address, password, domain name, or other information. For Corporate Exchange Email Server accounts, contact your server administrator to determine what information you will need. 4. Tap Done when you are finished. Manage Existing Accounts 1. Press > and tap Settings > Accounts and sync. 2. Tap an account to edit its settings. Tap a field to edit its settings. Tap Remove account to delete the account from your phone. 3. Tap Done when you are finished. Location Services Settings Your phone is equipped with a Location feature for use in connection with location-based services. The Location feature allows the network to detect your position. Turning Location off will hide your location from everyone except 911. Turning Location on will allow the network to detect your position using GPS technology, making some Sprint applications and services easier to use. Turning Location off will disable the GPS location function for all purposes except 911, but will not hide your general location based on the cell site serving your call. No application or service may use your location without your request or permission. GPS-enhanced 911 is not available in all areas. Use Location Services Use GPS Satellites Use Sensor Aiding Settings 67