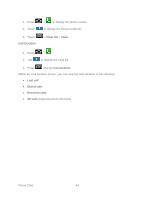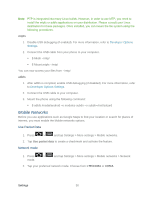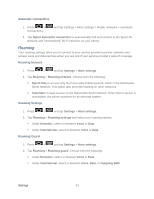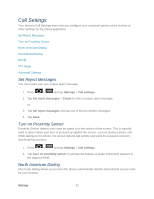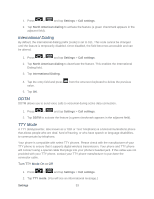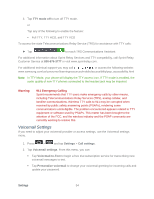Samsung SPH-D710 User Guide - Page 61
Using Samsung Kies with a Mac, Connect as a Media, Device - root
 |
View all Samsung SPH-D710 manuals
Add to My Manuals
Save this manual to your list of manuals |
Page 61 highlights
3. Run Samsung Kies and follow the prompts to update your phone firmware. 4. Refer to Samsung Kies Help for more information. Using Samsung Kies with a Mac To connect your SD Card using a Mac OS: 1. Access www.android.com/filetransfer and follow the installation instructions. 2. Double-click the Android File Transfer application. Note: After initially running the application, it will automatically display each time you connect your phone to the computer. 3. Connect the USB cable from your phone to your computer. A window will display your phone contents. 4. To transfer files via MTP, pull down the task bar and select Connect as a Media Device. - or To transfer via PTP, pull down the task bar and select Connect as a Camera. Note: The Phone and Card tabs are for phones with both internal and removable storage. 5. Drag and drop items to your phone. Items are stored in the root directory (i.e., the main directory within no additional folder paths). Using Samsung Kies with Linux To connect your SD Card using a Linux OS: Settings 49