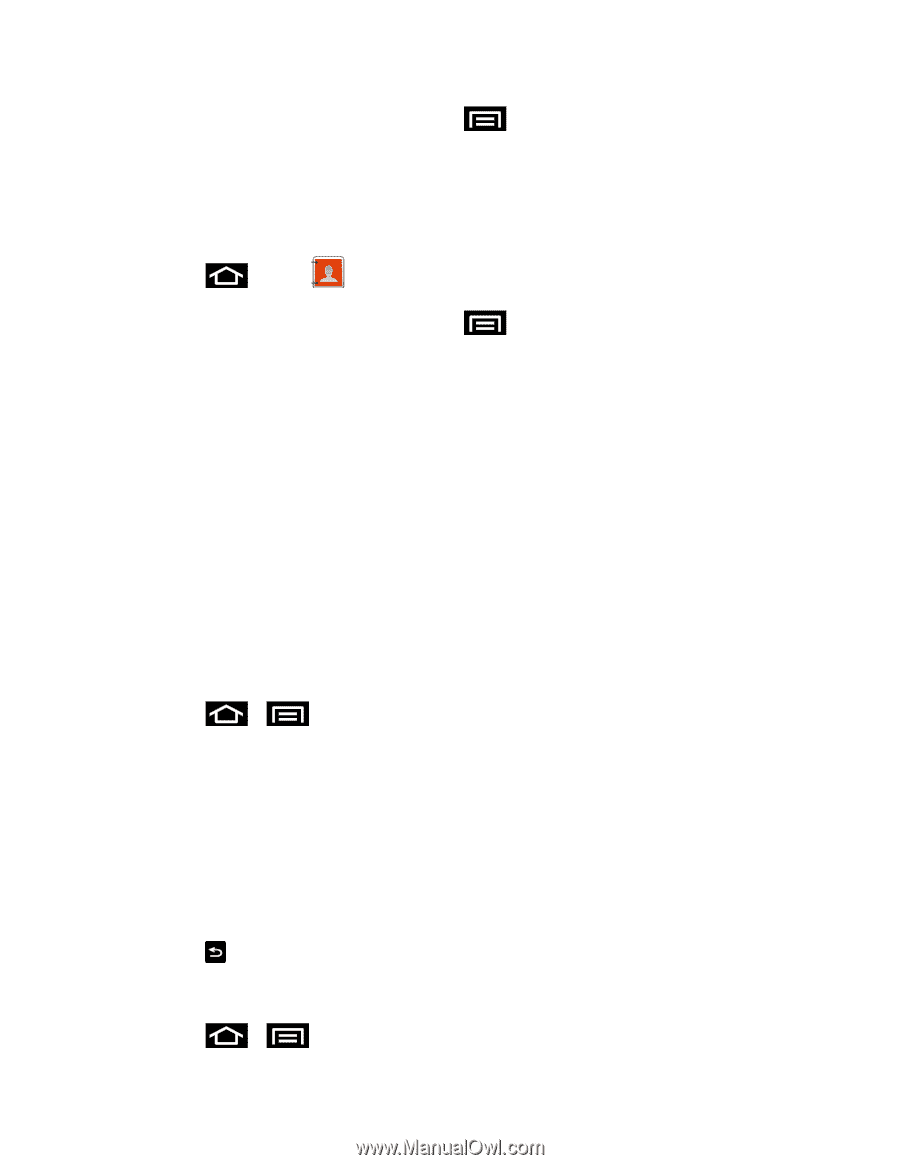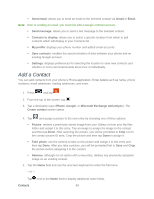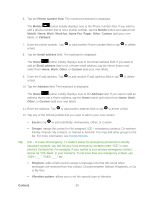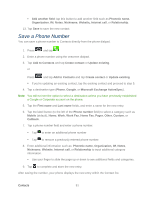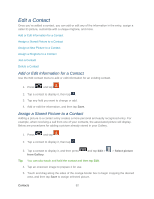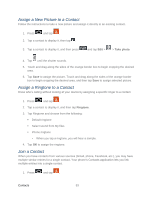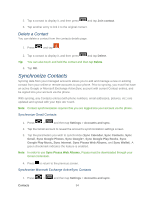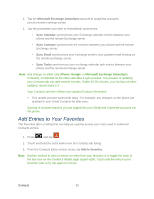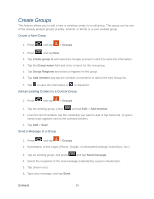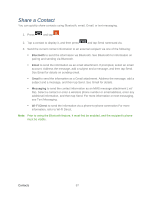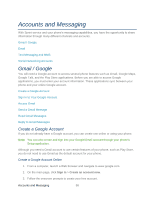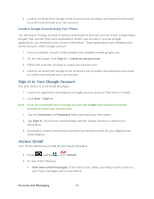Samsung SPH-D710 User Guide - Page 106
Delete a Contact, Synchronize Contacts - epic 4g
 |
View all Samsung SPH-D710 manuals
Add to My Manuals
Save this manual to your list of manuals |
Page 106 highlights
2. Tap a contact to display it, and then press and tap Join contact. 3. Tap another entry to link it to the original contact. Delete a Contact You can delete a contact from the contacts details page. 1. Press and tap . 2. Tap a contact to display it, and then press and tap Delete. Tip: You can also touch and hold the contact and then tap Delete. 3. Tap OK. Synchronize Contacts Syncing data from your managed accounts allows you to add and manage a new or existing contact from your online or remote accounts to your phone. Prior to syncing, you must first have an active Google or Microsoft Exchange ActiveSync account with current Contact entries, and be signed into your account via the phone. With syncing, any Contacts entries (with phone numbers, email addresses, pictures, etc.) are updated and synced with your Epic 4G Touch. Note: Contact synchronization requires that you are logged into your account via the phone. Synchronize Gmail Contacts 1. Press > and then tap Settings > Accounts and sync. 2. Tap the Gmail account to reveal the account's synchronization settings screen. 3. Tap the parameters you wish to synchronize (Sync Calendar, Sync Contacts, Sync Gmail, Sync Google Photos, Sync Google+, Sync Google Play Books, Sync Google Play Music, Sync Internet, Sync Picasa Web Albums, and Sync Wallet). A green checkmark indicates the feature is enabled. Note: In order to use Sync Picasa Web Albums, Picasa must be downloaded through your Gmail credentials. 4. Press to return to the previous screen. Synchronize Microsoft Exchange ActiveSync Contacts 1. Press > and then tap Settings > Accounts and sync. Contacts 94