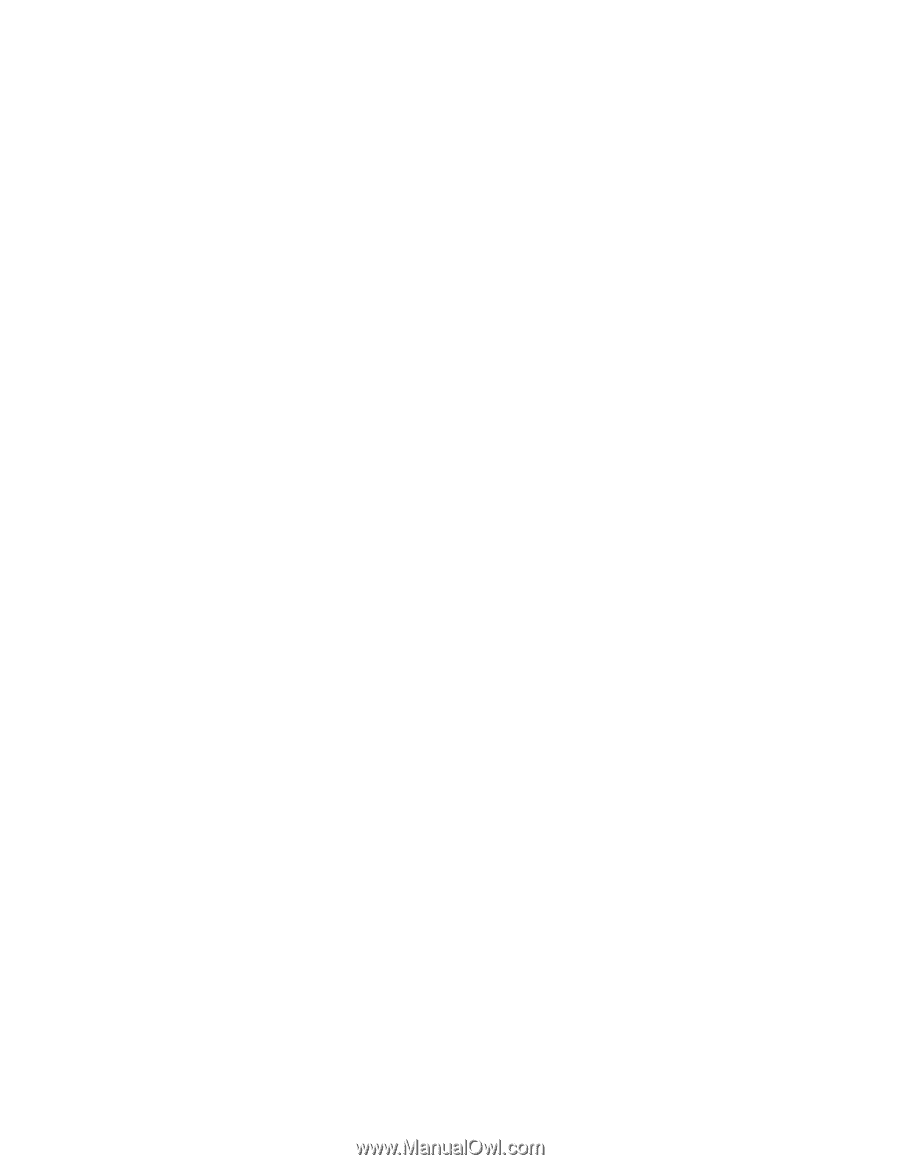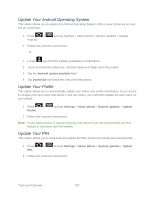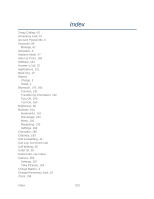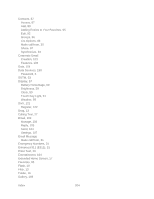Samsung SPH-D710 User Guide - Page 211
Use the Phone’s microSD Card as a USB Drive, Unmount SD card, USB connected, Connect USB, storage - rooting
 |
View all Samsung SPH-D710 manuals
Add to My Manuals
Save this manual to your list of manuals |
Page 211 highlights
2. Tap Unmount SD card. 3. Remove the microSD card. See Remove the microSD Card. Use the Phone's microSD Card as a USB Drive To transfer music, pictures, and other files from your computer to your phone's microSD card, you need to set the phone's microSD card as a USB drive. 1. Connect the phone to your computer using the supplied USB cable. 2. From the Notification Panel, select USB connected notification and tap Connect USB storage. 3. On your computer, the connected phone is recognized as a removable disk. Navigate to this removable disk and open it. Note: Media Transfer Protocol (MTP) - compatible phones display as a phone within Microsoft Windows Explorer, rather than a drive. They also support AutoSync, allowing you to use Windows Media Player to transfer content to an MTP-compatible phone when connected to your computer. You can customize AutoSync to only transfer content meeting specified criteria. In addition, any files changed on the phone itself are transferrable to the computer upon reconnection. Microsoft Windows XP requires Windows Media Player 10 or higher to support MTP. Microsoft Windows 7 and Windows Vista sensor platforms automatically support MTP. 4. Do one of the following: Copy files from the computer to the root folder on the phone's storage card. Copy files from the phone's storage card to a folder on your computer or computer desktop. 5. After copying the files, unmount the removable disk (that is, the connected phone) as required by your computer's operating system to safely remove your phone, and do either of the following: From the Notification Panel, select Turn off USB storage and tap Disconnect storage from PC. Disconnect the phone from the computer. Note: The phone will not recognize the microSD card when it is connected to a computer as a disk drive. You will not be able to use some of the phone's applications such as the camera or Music. Tools and Calendar 199