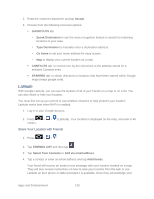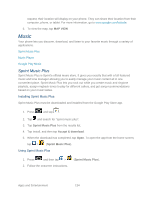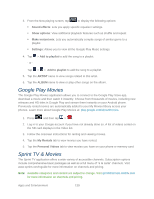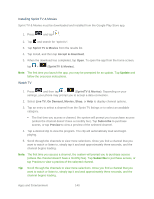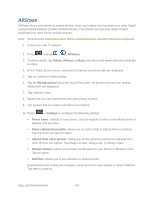Samsung SPH-D710 User Guide - Page 148
Google Play Music, Backing Up Your Downloaded Music Files, Changing Library View
 |
View all Samsung SPH-D710 manuals
Add to My Manuals
Save this manual to your list of manuals |
Page 148 highlights
3. Tap Set as > Phone ringtone to store the selected song as your new default ringtone. 4. Confirm the song has been successfully assigned by navigating to your Phone ringtone menu. Backing Up Your Downloaded Music Files Sprint recommends you back up your downloaded music files to your computer. ● Connect your phone using a USB cable or the built-in connection on Bluetooth-enabled phones. ● Use your computer to navigate to the microSD card's Music folder. ● Select and copy the music files to a folder on your computer's hard drive. Google Play Music Google Play Music lets you browse, shop, and play back songs purchased from Google Play, as well as songs you have loaded from your own music library. The music you choose is automatically stored in your Google Music library and instantly ready to play or download. 1. Press and then tap > (Play Music). 2. If prompted, follow the onscreen instructions to link your current account to Google Play Music. 3. Tap an onscreen account to add it or select Add account to use a new account. 4. At the free songs screen, select either Get free songs or Skip. 5. Get free songs are downloaded via either the Internet or Google Play. 6. Follow the onscreen download and installation instructions. 7. Swipe left or right to browse through your music groupings (Recent, Artists, Albums, Songs, Playlists, and Genres). 8. Tap a category and then tap a song to open it and begin playback. Changing Library View You can change the way you view the contents of your music library. 1. Press and then tap > . 2. Available tabs include: RECENT, ARTISTS, ALBUMS, SONGS, PLAYLISTS, or GENRES. Apps and Entertainment 136