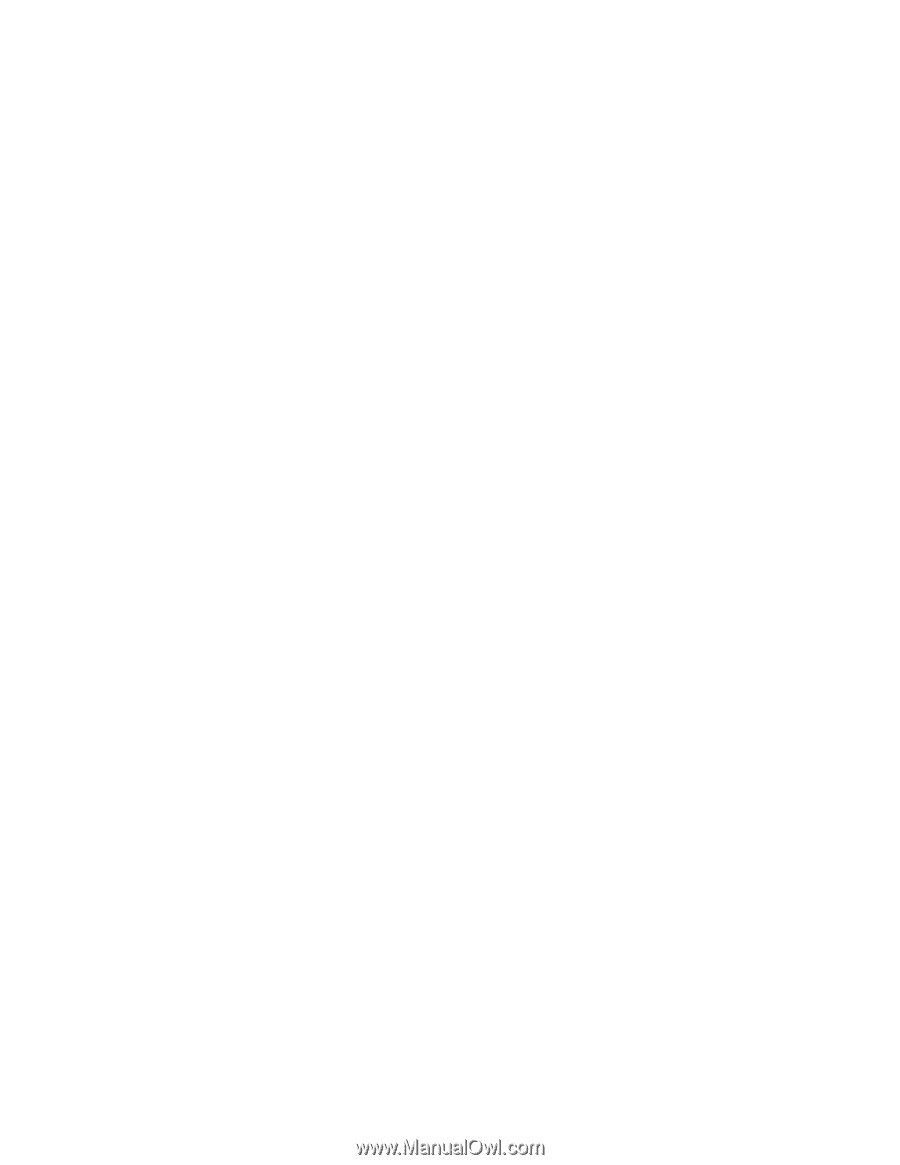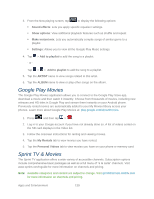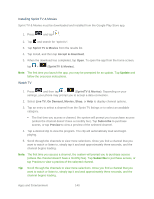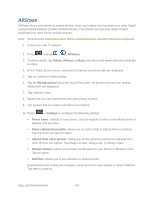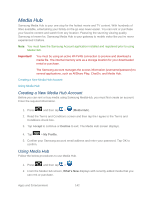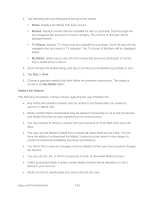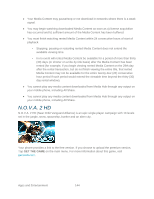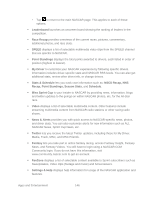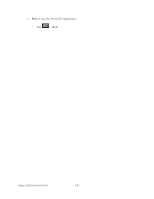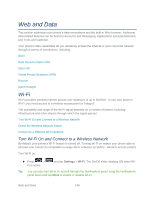Samsung SPH-D710 User Guide - Page 155
Media Hub Notices, Movies, TV Shows, My Media
 |
View all Samsung SPH-D710 manuals
Add to My Manuals
Save this manual to your list of manuals |
Page 155 highlights
3. The following tabs are displayed at the top of the screen: Home: displays the Media Hub main screen. Movies: displays movies that are available for rent or purchase. Scroll through the top navigation bar and select a movie category. The movies of that type will be displayed below. TV Shows: displays TV shows that are available for purchase. Scroll through the top navigation bar and select a TV category. The TV shows of that type will be displayed below. My Media: allows you to view all of the media that you have purchased or rented. Tap a media entry to view it. 4. Scroll through the media listings and tap on an item you would like to purchase or rent. 5. Tap Buy or Rent. 6. Choose a payment method and then follow the onscreen instructions. The media is stored to the My Media folder. Media Hub Notices The following information outlines notices regarding the use of Media Hub. ● Any media item (Media Content) may be rented or purchased after you create an account in Media Hub. ● Media Content that is downloaded may be viewed concurrently on up to five (5) devices with Media Hub that are also registered to the same account. ● You may choose to remove a device from your account no more than once every 90 days. ● You may remove Media Content from a device as many times as you'd like. You will have the ability to re-download the Media Content at a later point in time subject to content re-download availability and studio permissions. ● You MUST be in network coverage to license Media Content you have acquired through the Service. ● You can use 3G, 4G, or Wi-Fi connectivity in order to download Media Content. ● Unlike purchased Media Content, rented Media Content will be viewable on only 1 device in your account. ● Media Content is downloaded and saved onto the SD card. Apps and Entertainment 143