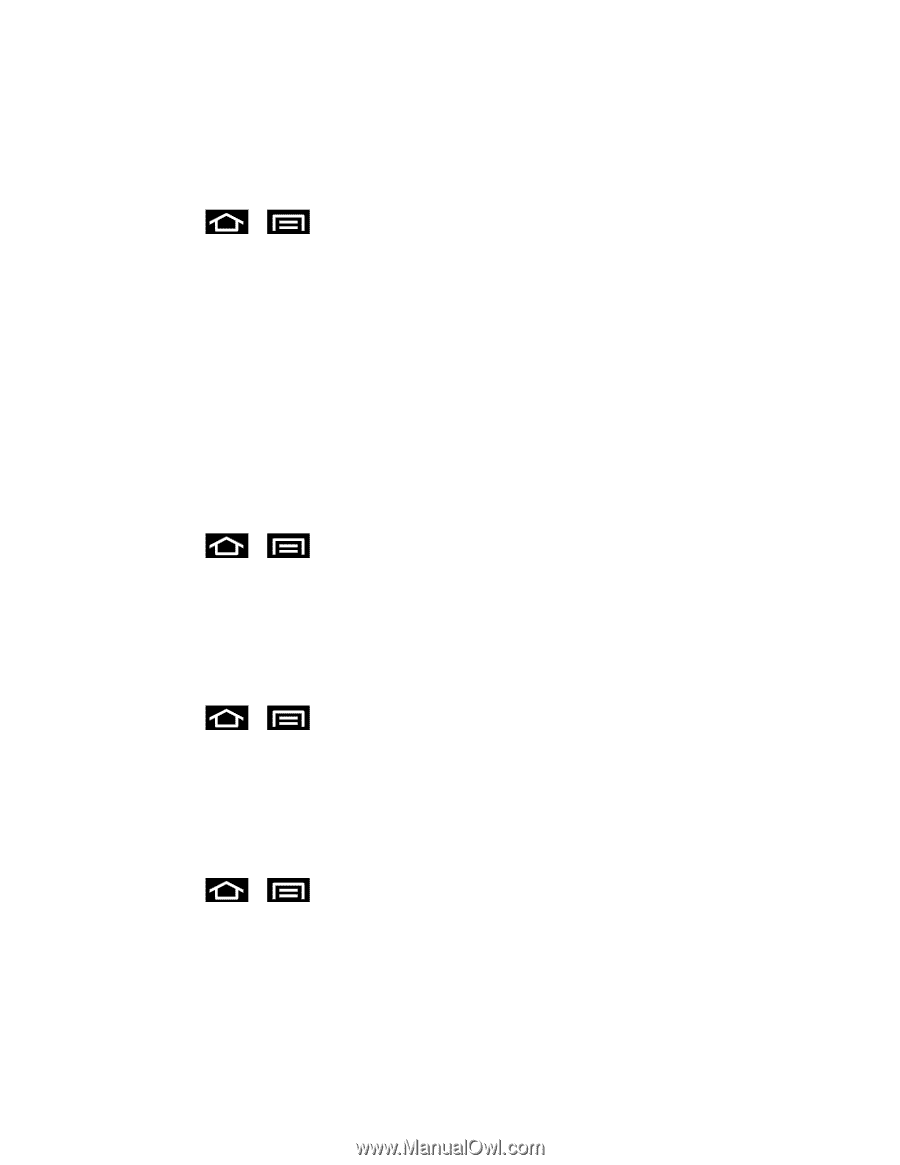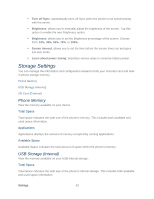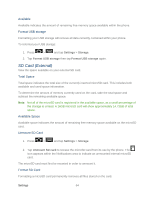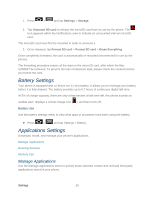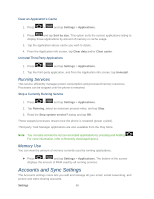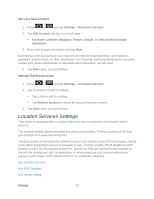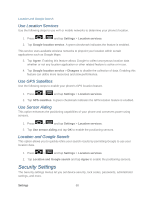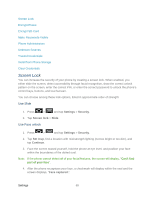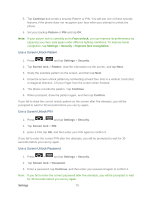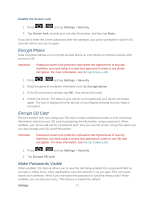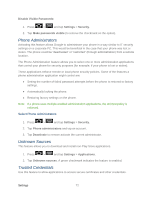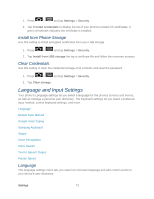Samsung SPH-D710 User Guide - Page 80
Use Location Services, Use GPS Satellites, Use Sensor Aiding, Location and Google Search
 |
View all Samsung SPH-D710 manuals
Add to My Manuals
Save this manual to your list of manuals |
Page 80 highlights
Location and Google Search Use Location Services Use the following steps to use wi-fi or mobile networks to determine your phone's location. 1. Press > and tap Settings > Location services. 2. Tap Google location service. A green checkmark indicates the feature is enabled. This service uses available wireless networks to pinpoint your location within certain applications such as Google Maps. 3. Tap Agree. Enabling this feature allows Google to collect anonymous location data whether or not any location application or other related feature is active or in use. 4. Tap Google location service > Disagree to disable the collection of data. Enabling this feature can utilize more resources and slow performance. Use GPS Satellites Use the following steps to enable your phone's GPS location feature. 1. Press > and tap Settings > Location services. 2. Tap GPS satellites. A green checkmark indicates the GPS location feature is enabled. Use Sensor Aiding This option enhances the positioning capabilities of your phone and conserves power using sensors. 1. Press > and tap Settings > Location services. 2. Tap Use sensor aiding and tap OK to enable the positioning sensors. Location and Google Search This option allows you to quickly refine your search results by permitting Google to use your location data. 1. Press > and tap Settings > Location services. 2. Tap Location and Google search and tap Agree to enable the positioning sensors. Security Settings The Security settings menus let you set device security, lock codes, passwords, administrator settings, and more. Settings 68