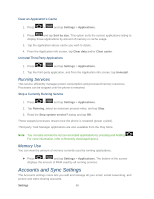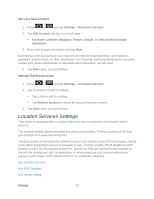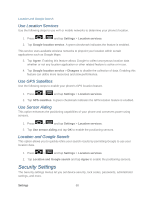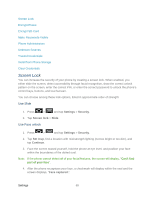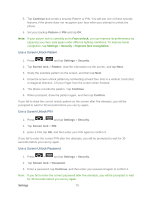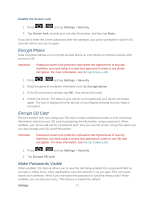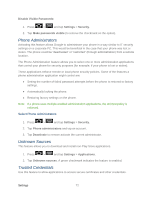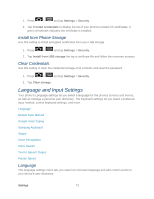Samsung SPH-D710 User Guide - Page 83
Encrypt Phone, Encrypt SD Card, Make Passwords Visible, Settings, Security, Screen lock, None. - cases
 |
View all Samsung SPH-D710 manuals
Add to My Manuals
Save this manual to your list of manuals |
Page 83 highlights
Disable the Screen Lock 1. Press > and tap Settings > Security. 2. Tap Screen lock, provide your security information, and then tap None. If you fail to enter the correct password after five attempts, you will be prompted to wait for 30 seconds before you can try again. Encrypt Phone Data encryption allows you to encrypt all data that is on your phone to enhance security after you turn it off. Important: Password screen lock protection represents the highest level of security; therefore, you must setup a screen lock password in order to use phone decryption. For more information, see Set Up Screen Lock. 1. Press > and tap Settings > Security. 2. Read the general encryption information and tap Encrypt phone. 3. At the Encrypt phone prompt, tap OK. Your phone will restart. 4. Unlock the phone. The data on your phone is encrypted and your phone will restart again. The icon is displayed on the top bar of your display showing that your data is encrypted. Encrypt SD Card Prevent another user from using your SD card to make unauthorized calls or from accessing information stored on your SD card by protecting the information using a password. When enabled, your phone will ask for a password each time you use the phone. Using this option you can also change your SD card PIN number. Important: Password screen lock protection represents the highest level of security; therefore, you must setup a screen lock password in order to use SD card encryption. For more information, see Set Up Screen Lock. 1. Press > and tap Settings > Security. 2. Tap Encrypt SD card. Make Passwords Visible When enabled, this feature allows you to view the text being entered into a password field as you type it. Many times, other applications insert an asterisk (*) as you type. This can cause issues and confusion. What if you mis-typed the password or used the wrong case? When enabled, you can see your entry. This feature is enabled by default. Settings 71