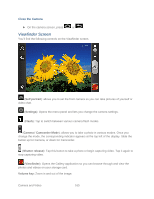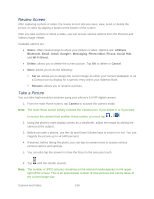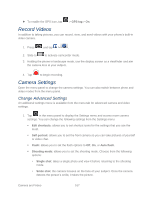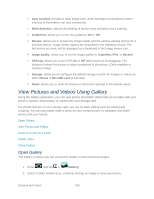Samsung SPH-D710 User Guide - Page 182
View Photos and Videos, View Photos
 |
View all Samsung SPH-D710 manuals
Add to My Manuals
Save this manual to your list of manuals |
Page 182 highlights
Pressing from the main Gallery screen reveals gallery-specific options Send via, Delete, and More. 3. From the image folder, touch and hold any desired images to select them (indicated by a green checkmark) and press for options such as Send via (AllShare, Bluetooth, Email, Gmail, Google+, Messaging, Picasa, Social Hub, and Wi-Fi Direct), Delete, and More (Share via, Print, Motion, Slideshow, Set as, Edit, Rotate left, Rename, Copy, Crop, Rotate right, and Details). Note: A complete list of More menu options is available only if a single image is selected. 4. Tap an image to open it, and tap the screen for options such as Send via (AllShare, Bluetooth, Email, Gmail, Google+, Messaging, Picasa, Social Hub, and Wi-Fi Direct) and Delete. Folders in your storage card that contain photos and videos will also be treated as albums and will be listed below the preset albums. The actual folder names will be used as the album names. If you have downloaded any photos and videos, these will be placed in the All downloads album. While viewing pictures in the Gallery, scroll up the screen to view more albums. Simply tap an album to view the photos or videos in that album. Note: Depending on the number of pictures stored on the microSD card, it may take some time for Gallery to load all your photos on the screen. View Photos and Videos After selecting an album from the Albums tab, you can browse through the photos and videos of that album either in photo pile or grid view. Tap a photo or video to view it in full screen. View Photos 1. Tap a thumbnail to view the picture. Note: If no control icons are displayed on the screen in addition to the picture, tap anywhere on the screen to display them. 2. The following options are available: Send via: allows you to send the picture via AllShare, Bluetooth, Email, Gmail, Google+, Messaging, Picasa, Social Hub, and Wi-Fi Direct. Delete: allows you to delete the picture. Tap Confirm deletions and the picture will be deleted. More: allows you to select from the following: Camera and Video 170