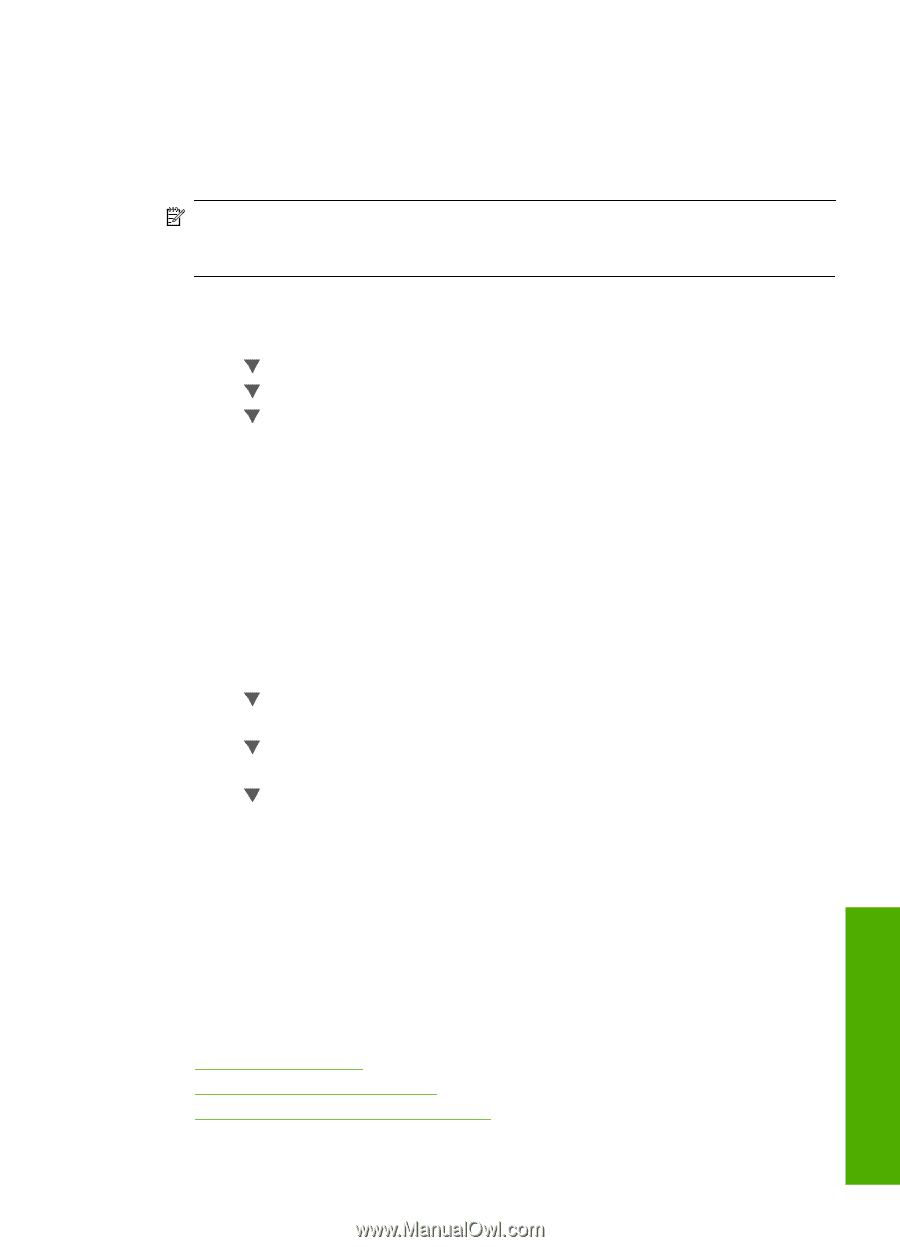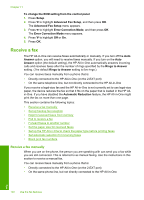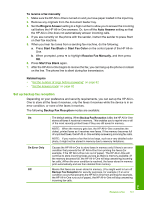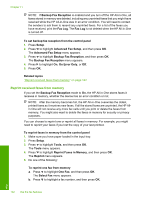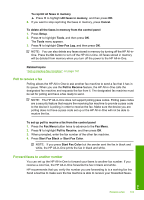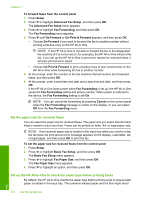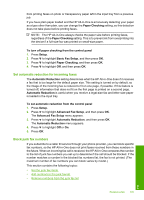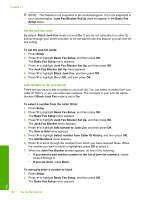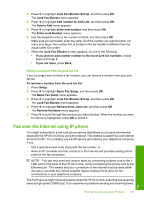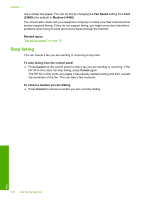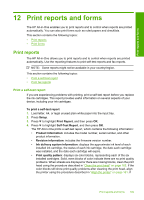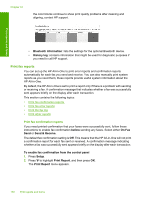HP C7280 User Guide - Page 146
Set automatic reduction for incoming faxes, Block junk fax numbers, Advanced Fax Setup
 |
UPC - 883585105137
View all HP C7280 manuals
Add to My Manuals
Save this manual to your list of manuals |
Page 146 highlights
from printing faxes on photo or transparency paper left in the input tray from a previous job. If you have plain paper loaded and the HP All-in-One is erroneously detecting your paper as a type other than plain, you can change the Paper Checking setting, so this detection does not take place before printing faxes. NOTE: The HP All-in-One always checks the paper size before printing faxes, regardless of the Paper Checking setting. This is to prevent ink from overprinting into the device if a full-size fax was printed on small-size paper. To turn off paper checking from the control panel 1. Press Setup. 2. Press to highlight Basic Fax Setup, and then press OK. 3. Press to highlight Paper Checking, and then press OK. 4. Press to highlight Off, and then press OK. Set automatic reduction for incoming faxes The Automatic Reduction setting determines what the HP All-in-One does if it receives a fax that is too large for the default paper size. This setting is turned on by default, so the image of the incoming fax is reduced to fit on one page, if possible. If this feature is turned off, information that does not fit on the first page is printed on a second page. Automatic Reduction is useful when you receive a legal-size fax and letter-size paper is loaded in the input tray. To set automatic reduction from the control panel 1. Press Setup. 2. Press to highlight Advanced Fax Setup, and then press OK. The Advanced Fax Setup menu appears. 3. Press to highlight Automatic Reduction, and then press OK. The Automatic Reduction menu appears. 4. Press to highlight Off or On. 5. Press OK. Block junk fax numbers If you subscribe to a caller ID service through your phone provider, you can block specific fax numbers, so the HP All-in-One does not print faxes received from those numbers in the future. When an incoming fax call is received, the HP All-in-One compares the number to the list of junk fax numbers you set up to determine if the call should be blocked. If the number matches a number in the blocked fax numbers list, the fax is not printed. (The maximum number of fax numbers you can block varies by model.) This section contains the following topics: • Set the junk fax mode • Add numbers to the junk fax list • Remove numbers from the junk fax list Receive a fax 145 Fax