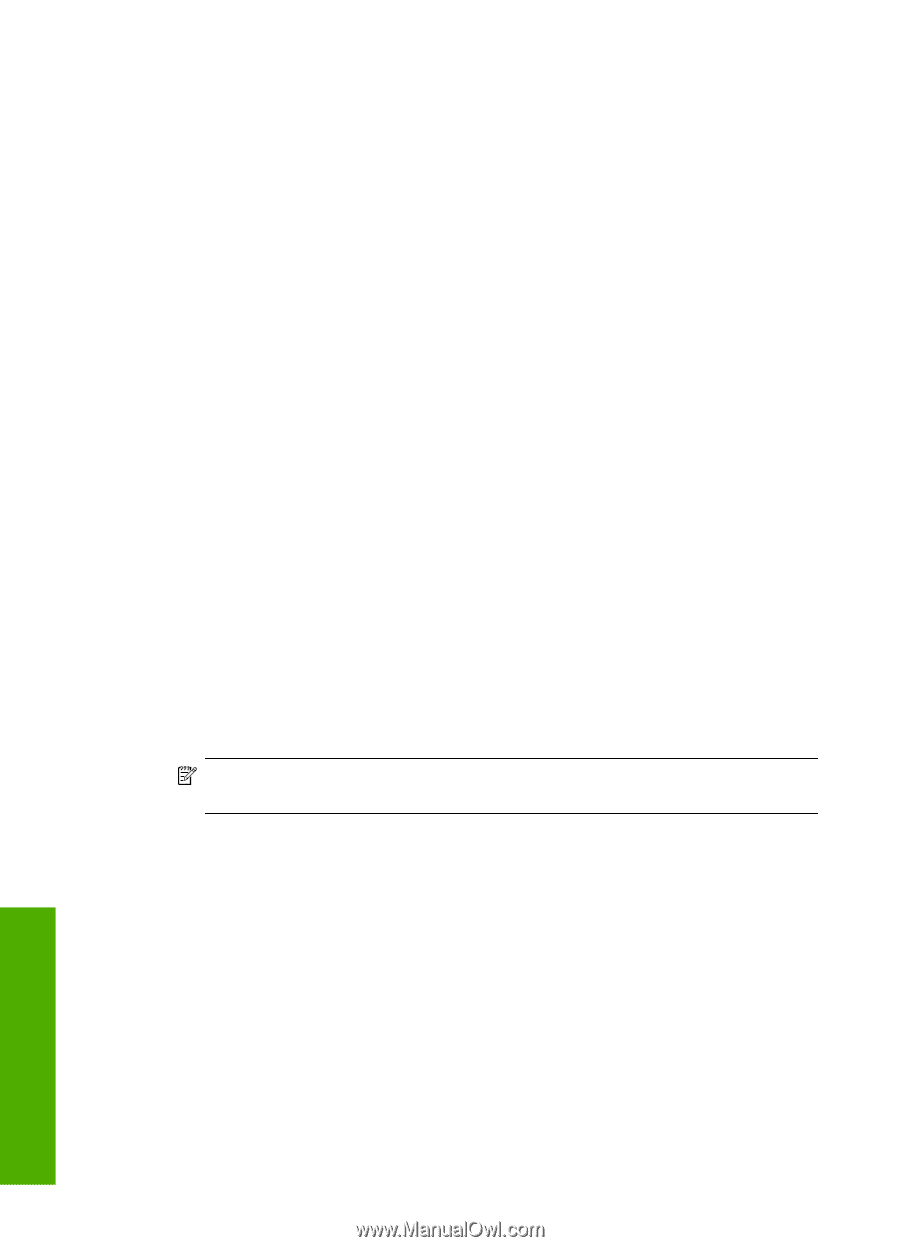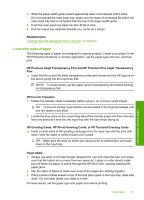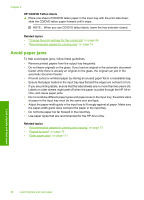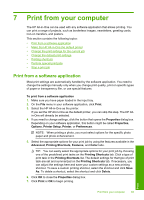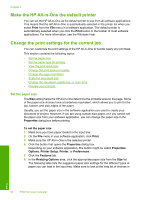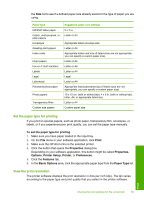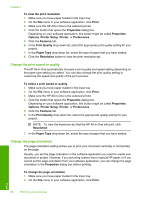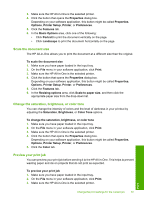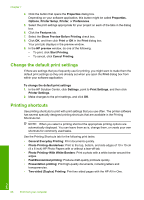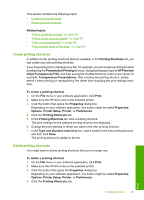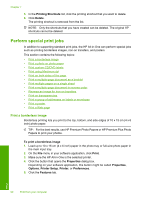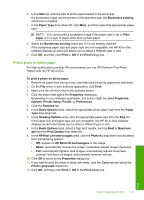HP C7280 User Guide - Page 87
Change the print speed or quality, Change the orientation, Printer Setup
 |
UPC - 883585105137
View all HP C7280 manuals
Add to My Manuals
Save this manual to your list of manuals |
Page 87 highlights
Chapter 7 To view the print resolution 1. Make sure you have paper loaded in the input tray. 2. On the File menu in your software application, click Print. 3. Make sure the HP All-in-One is the selected printer. 4. Click the button that opens the Properties dialog box. Depending on your software application, this button might be called Properties, Options, Printer Setup, Printer, or Preferences. 5. Click the Features tab. 6. In the Print Quality drop-down list, select the appropriate print quality setting for your project. 7. In the Paper Type drop-down list, select the type of paper that you have loaded. 8. Click the Resolution button to view the print resolution dpi. Change the print speed or quality The HP All-in-One automatically chooses a print quality and speed setting depending on the paper type setting you select. You can also change the print quality setting to customize the speed and quality of the print process. To select a print speed or quality 1. Make sure you have paper loaded in the input tray. 2. On the File menu in your software application, click Print. 3. Make sure the HP All-in-One is the selected printer. 4. Click the button that opens the Properties dialog box. Depending on your software application, this button might be called Properties, Options, Printer Setup, Printer, or Preferences. 5. Click the Features tab. 6. In the Print Quality drop-down list, select the appropriate quality setting for your project. NOTE: To view the maximum dpi that the HP All-in-One will print, click Resolution. 7. In the Paper Type drop-down list, select the type of paper that you have loaded. Change the page orientation The page orientation setting allows you to print your document vertically or horizontally on the page. Usually, you set the page orientation in the software application you used to create your document or project. However, if you are using custom-size or special HP paper, or if you cannot set the page orientation from your software application, you can change the page orientation in the Properties dialog box before printing. To change the page orientation 1. Make sure you have paper loaded in the input tray. 2. On the File menu in your software application, click Print. Print 86 Print from your computer