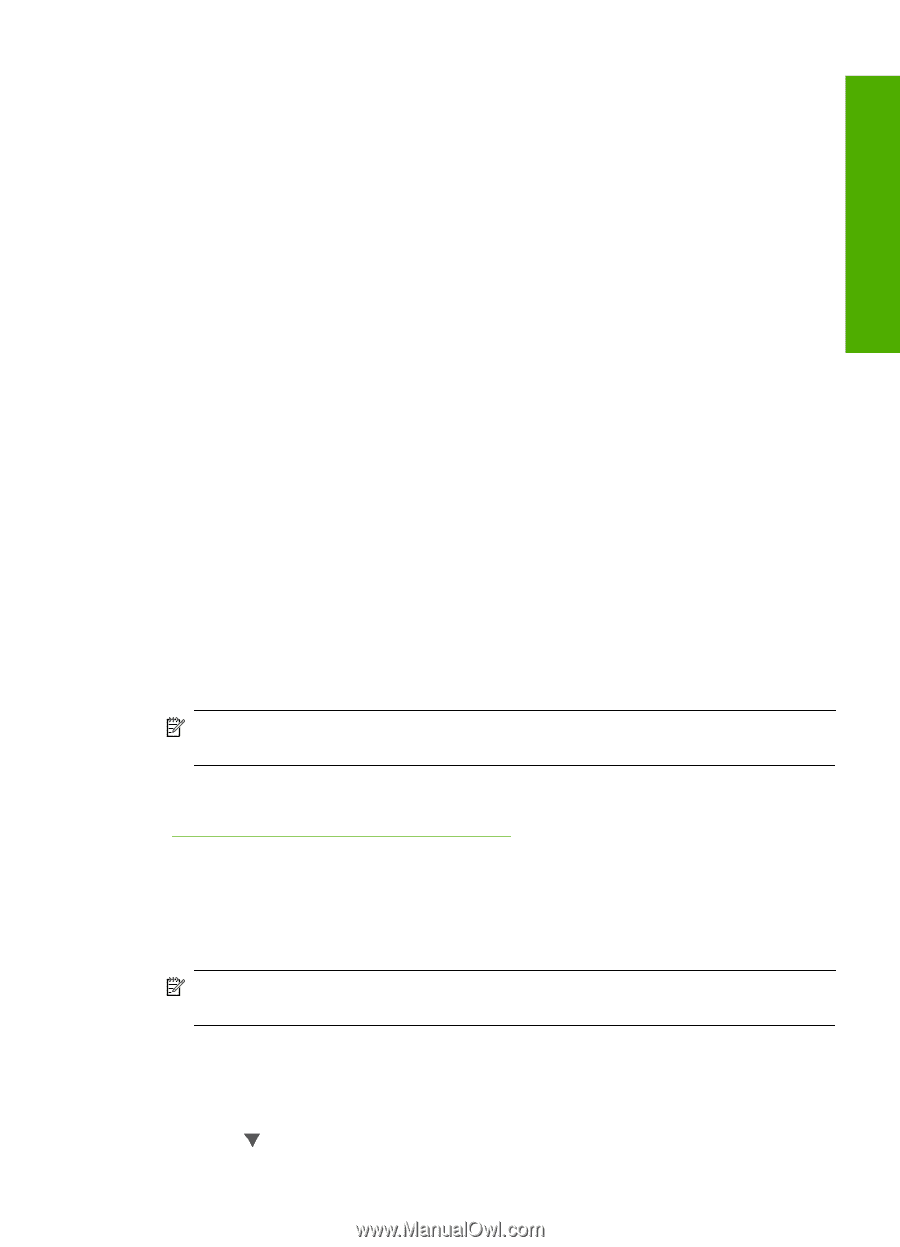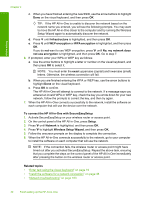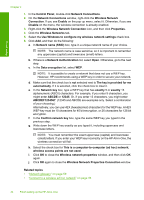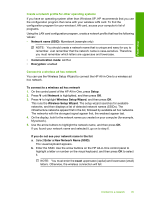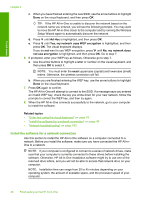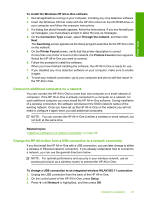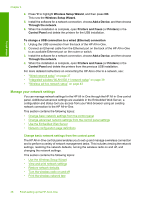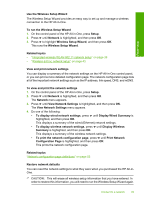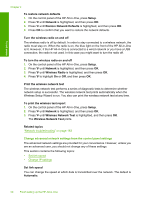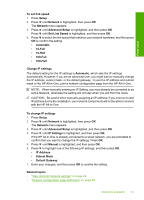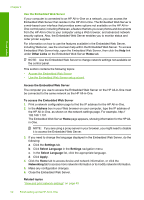HP C7280 User Guide - Page 48
Connect to additional computers on a network - software for windows 8
 |
UPC - 883585105137
View all HP C7280 manuals
Add to My Manuals
Save this manual to your list of manuals |
Page 48 highlights
Finish setup To install the Windows HP All-in-One software 1. Quit all applications running on your computer, including any virus detection software. 2. Insert the Windows CD that came with the HP All-in-One into the CD-ROM drive on your computer and follow the onscreen instructions. 3. If a dialog box about firewalls appears, follow the instructions. If you see firewall pop- up messages, you must always accept or allow the pop-up messages. 4. On the Connection Type screen, select Through the network, and then click Next. The Searching screen appears as the Setup program searches for the HP All-in-One on the network. 5. On the Printer Found screen, verify that the printer description is correct. If more than one printer is found on the network, the Printers Found screen appears. Select the HP All-in-One you want to connect. 6. Follow the prompts to install the software. When you have finished installing the software, the HP All-in-One is ready for use. 7. If you disabled any virus detection software on your computer, make sure to enable it again. 8. To test your network connection, go to your computer and print a self-test report to the HP All-in-One. Connect to additional computers on a network You can connect the HP All-in-One to more than one computer on a small network of computers. If the HP All-in-One is already connected to a computer on a network, for each additional computer you must install the HP All-in-One software. During installation of a wireless connection, the software will discover the SSID (network name) of the existing network. Once you have set up the HP All-in-One on the network you will not need to configure it again when you add additional computers. NOTE: You can connect the HP All-in-One to either a wireless or wired network, but not both at the same time. Related topics "Install the software for a network connection" on page 46 Change the HP All-in-One from a USB connection to a network connection If you first install the HP All-in-One with a USB connection, you can later change to either a wireless or Ethernet network connection. If you already understand how to connect to a network, you can use the general directions below. NOTE: For optimal performance and security in your wireless network, use an access point (such as a wireless router) to connect the HP All-in-One. To change a USB connection to an integrated wireless WLAN 802.11 connection 1. Unplug the USB connection from the back of the HP All-in-One. 2. On the control panel of the HP All-in-One, press Setup. 3. Press until Network is highlighted, and then press OK. Connect to a network 47