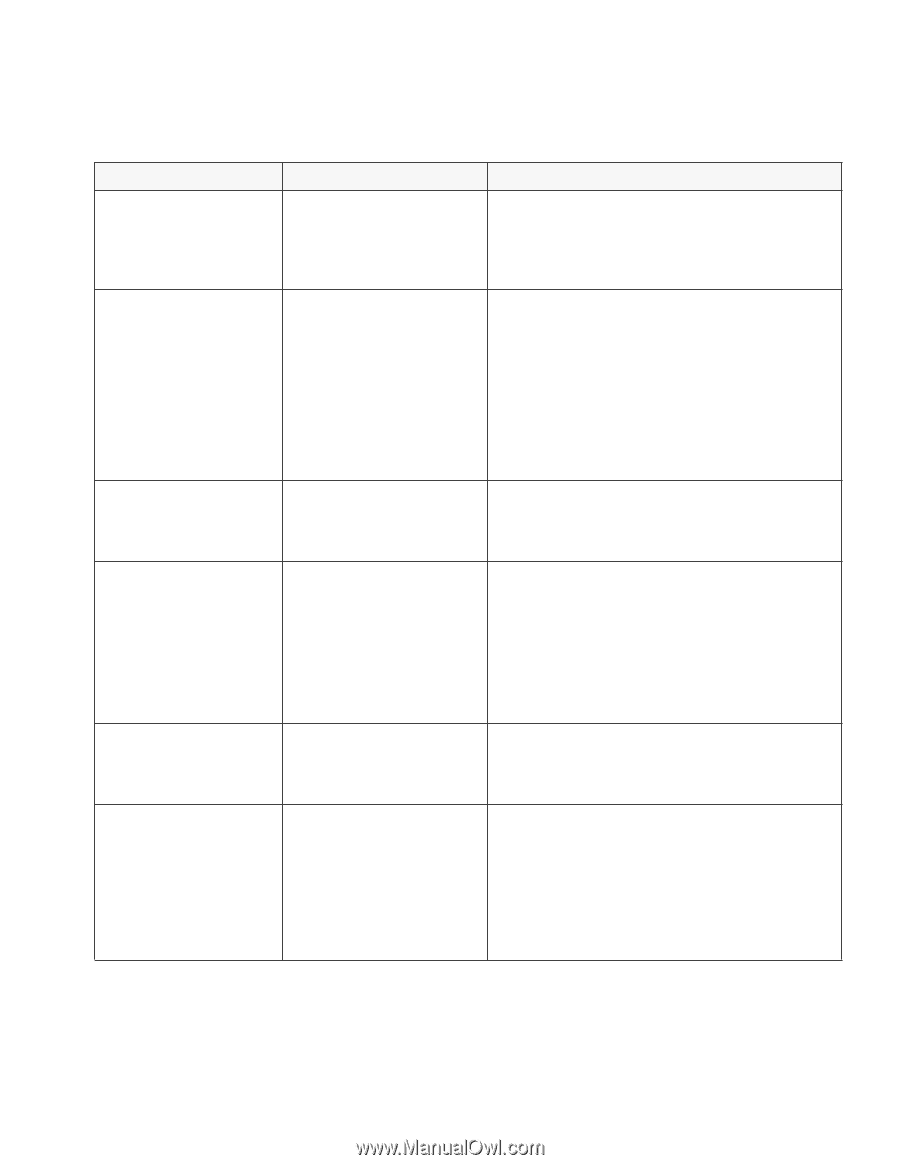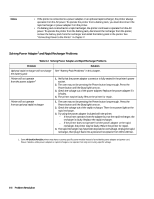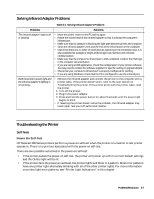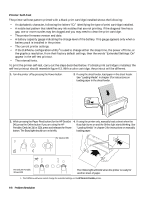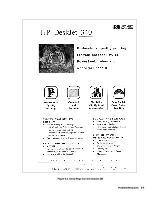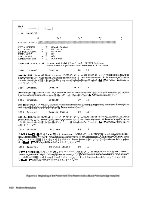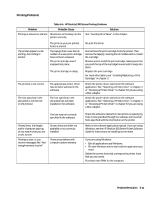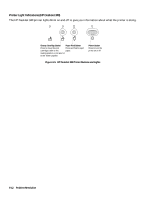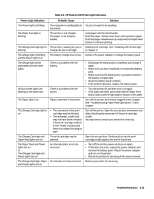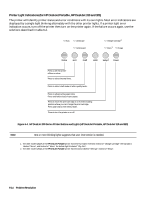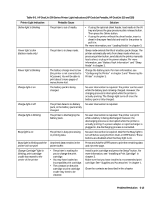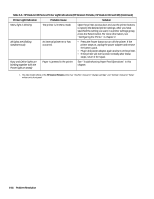HP Deskjet 320 Solutions Guide - Page 135
Printing Problems
 |
View all HP Deskjet 320 manuals
Add to My Manuals
Save this manual to your list of manuals |
Page 135 highlights
Printing Problems Table 6-4. HP DeskJet 300 Series Printing Problems Problem Probable Cause Solution Printing is skewed or slanted Sheets are not feeding into the See "Avoiding Print Skew" in this chapter. printer correctly. The printer appears to be printing, but nothing is printed The print on your pre-printed forms is slanted. The tape(s) that cover the ink nozzles of a new print cartridge have not been removed. The print cartridge wasn't snapped into place. The print cartridge is empty. Re-print the forms. First remove the print cartridge from the printer. Then remove the tape(s) covering the ink nozzles and re-install the cartridge. Remove and re-install the print cartridge, making sure that you push the top of the cartridge forward until it snaps into place. Replace the print cartridge. For more information, see "Installing/Replacing a Print Cartridge" in chapter 3. The printout is not correct The font specified in the document is not the font on the printout The appropriate printer driver has not been selected in the software. The font specified in the document has not been installed in the software. Check the printer driver selected in the software application. See "Selecting a Printer Driver" in chapter 4 or "Choosing a Printer Driver" in chapter 5 if you are using a Mac Adapter. Check the printer driver selected in the software application. See "Selecting a Printer Driver" in chapter 4 or "Choosing a Printer Driver" in chapter 5 if you are using a Mac Adapter. The font was not correctly specified in the software. Printed fonts, line length and/or character spacing do not match what you see on the screen Printing is slow, or you receive messages like "Not enough memory to print" Screen fonts are either not available or not correctly installed. There are problems with computer system memory. Check the software manual for instructions on specifying fonts. Fonts specified through the software will override fonts specified with the Font button on the printer. Refer to the software application manual. If you are using Windows, see the HP DeskJet 300 Series Printer Software Guide for instructions on installing screen fonts. If you are using Windows: • Exit all applications and Windows. • Re-start Windows and re-start only the application you need. Delete the screen fonts that correspond to printer fonts that you use rarely. Purchase more RAM for the computer. Problem Resolution 6-11