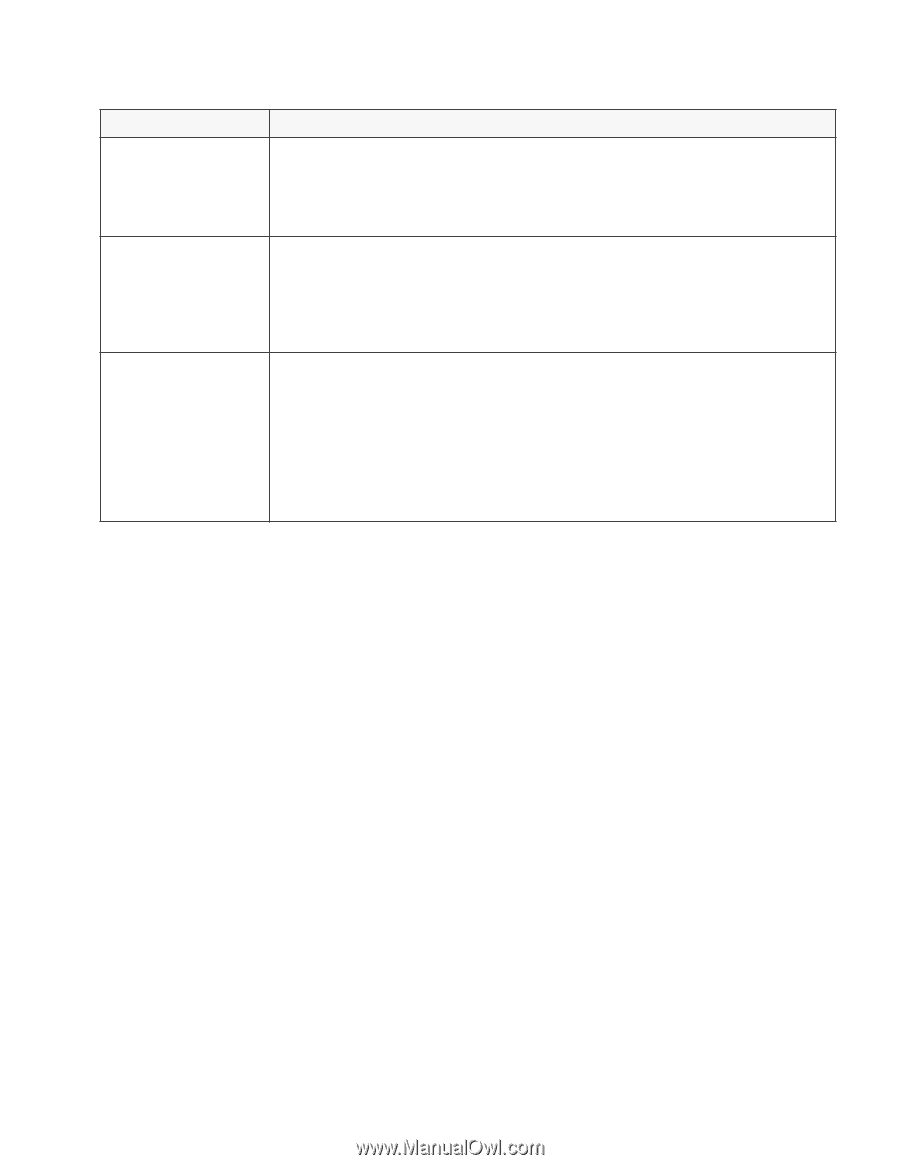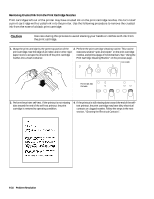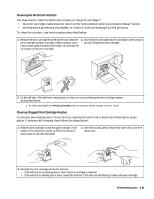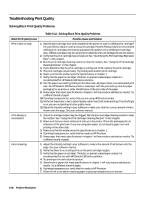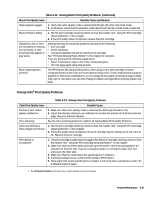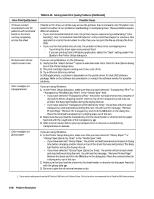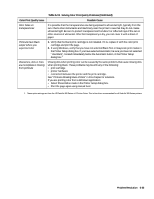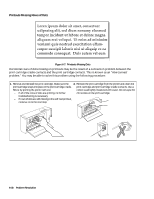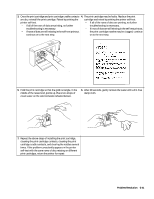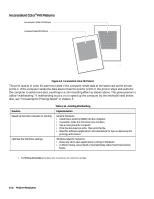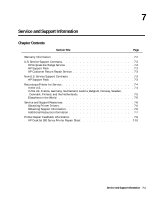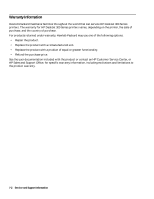HP Deskjet 320 Solutions Guide - Page 163
Problem Resolution, Solving Color Print Quality Problems, Color Print Quality Issue, Possible Cause
 |
View all HP Deskjet 320 manuals
Add to My Manuals
Save this manual to your list of manuals |
Page 163 highlights
Table 6-13. Solving Color Print Quality Problems (Continued) Color Print Quality Issue Possible Cause Color fades on transparencies It is possible that the transparencies are being exposed to ultraviolet light, typically from the sun. Check other instruments and machinery near the printer to see that they do not create ultraviolet light. Be sure to protect transparencies from direct or reflected rays of the sun or other sources of ultraviolet. After the transparency is dry, you can cover it with a sheet of paper. Printouts have black output where you expected color 1. Verify that the black print cartridge is not installed. If it is, replace it with the color print cartridge and print the page. 2. If using Windows, verify that you have not selected Black Text or Grayscale print modes in the Printer Setup dialog box. If you have selected Automatic, be sure you have not selected "Use Black", located immediately below the Automatic button, in the Printer Setup dialog box.1 Characters, dots or lines are incomplete or missing from printouts Missing dots when printing color can be caused by the same problems that cause missing dots when printing black. These problems may be with any of the following: • print cartridge • printer hardware • connection between the printer and the print cartridge. See "Printouts Missing Rows of Dots" in this chapter for solutions. If you are printing color from a Windows application: • Select Presentation mode in the Printer Setup dialog box. • Print the page again using manual feed. 1. These option settings are from the HP DeskJet 300 Series v4.1 Printer Driver. This is the driver recommended for all DeskJet 300 Series printers. Problem Resolution 6-39