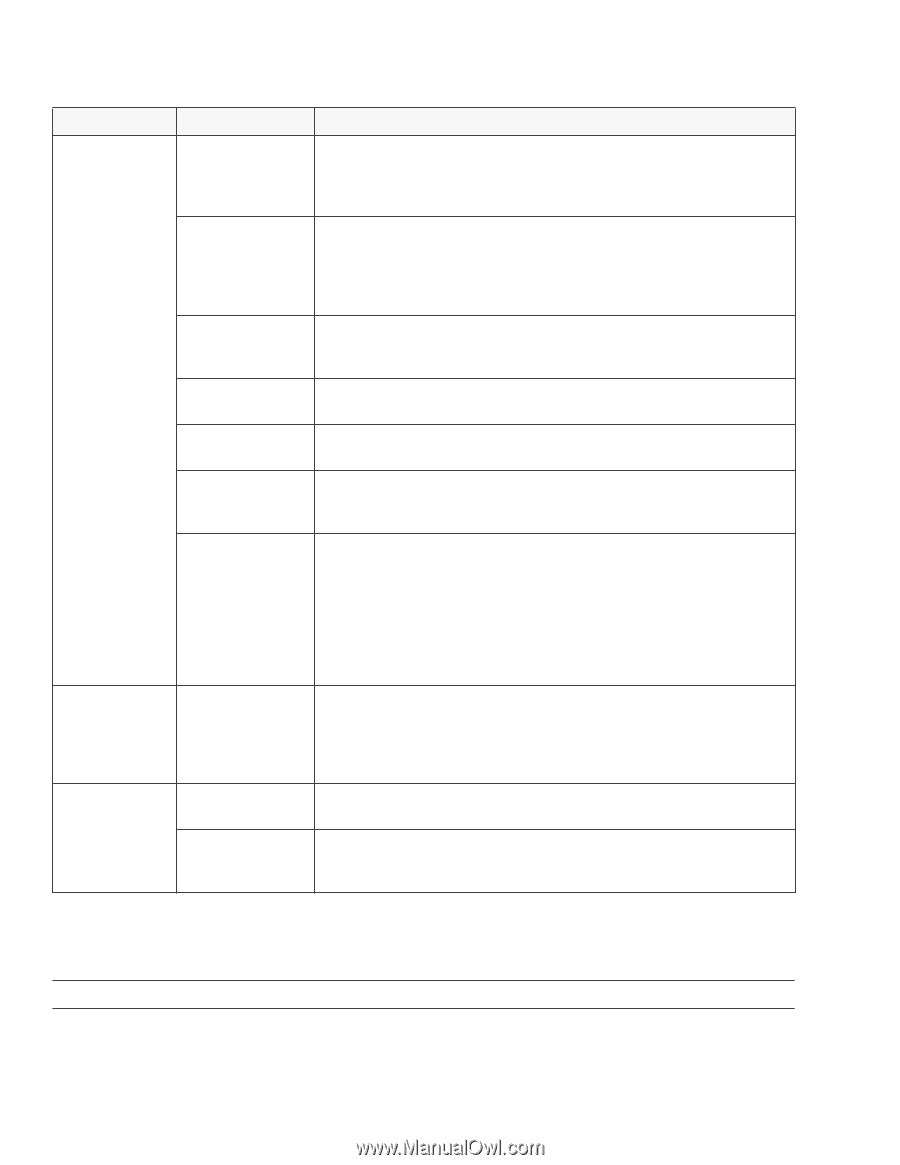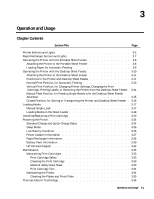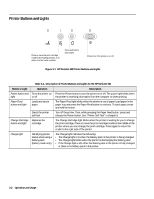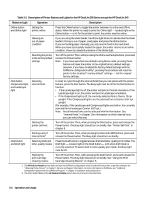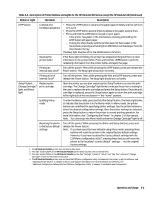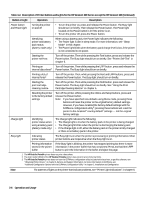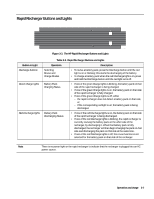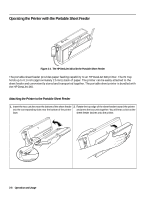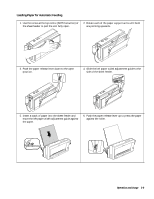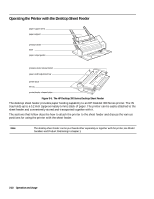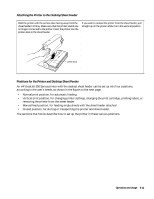HP Deskjet 320 Solutions Guide - Page 62
Button or Light
 |
View all HP Deskjet 320 manuals
Add to My Manuals
Save this manual to your list of manuals |
Page 62 highlights
Table 3-2. Description of Printer Buttons and Lights for the HP DeskJet 300 Series except the HP DeskJet 340 (Continued) Button or Light Operation Description Power button and Power light Turning the printer on and off • To turn the printer on, press and release the Power button. The Busy light should turn on briefly. Then release the Power button. The Power light located on the Power button is lit if the printer is on. • To turn the printer off, press the Power button. Identifying printer and battery pack status (battery mode only) When using a battery pack, the Power light indicates the following: • The Power light is dim in sleep mode. For more information, see "Sleep Mode" in this chapter. • The Power light blinks when the battery pack charge level is low, if the printer is not connected to AC power. Starting the printer self-test Turn off the printer. Then while pressing the Font button, press and release the Power button. The Busy light should turn on briefly. See "Printer Self-Test" in chapter 6. Printing an Turn off the printer. Then while pressing the LF/FF button, press and release the internal data sheet1 Power button. The Busy light should turn on briefly. Printing a list of internal fonts2 Turn off the printer. Then, while pressing the Font and LF/FF buttons, press and release the Power button. The Busy light should turn on briefly. Starting the print cartridge cleaning routine Turn off the printer. Then while pressing the Draft button, press and release the Power button. The Busy light should turn on briefly. See "Using the Print Cartridge Cleaning Routine" in chapter 6. Resetting the printer to the factory default settings Turn off the printer. While pressing the Online and Setup buttons, press and release the Power button. Note: If you have specified new defaults using Menu mode, pressing these buttons will reset the printer to the original factory default settings. However, if you have localized the factory default settings with the DJPMenu configuration utility3, pressing these buttons will reset the printer to the localized "country default" settings - not the original factory settings. Charge light Identifying printer status when using a battery pack (battery mode only) The Charge light indicates the following: • The Charge light is lit when the battery pack in the printer is being charged. • The Charge light blinks when the printer is discharging the battery pack. • If the Charge light is off, either the battery pack in the printer is fully charged or there is no battery pack in the printer. Busy light Indicating printer status The Busy light is on when the printer is processing or printing information. Most printer buttons are inoperative when the Busy light is on. Printing information stored in the printer buffer If the Busy light is blinking, the printer has stopped printing but there is more information in the printer buffer that has not printed. Press and hold the LF/FF button to print the information in the buffer and eject the page. 1. The HP DeskJet Portable printer does not print a data sheet. 2. The older model C2614A of the HP DeskJet Portable printer does not print a list of internal fonts. 3. The HP DeskJet Portable printer does not have the DJPMenu configuration utility included with the printer; to get this software, see "Obtaining Printer Drivers" in chapter 6, Service and Support Information. For more information on DJPMenu, see "Additional Configuration Options with the DJPMenu Configuration Utility" in chapter 2, Installation and Configuration. Note For patterns of lights on the printer that indicate problems, see "Printer Light Indications" in chapter 6. 3-6 Operation and Usage