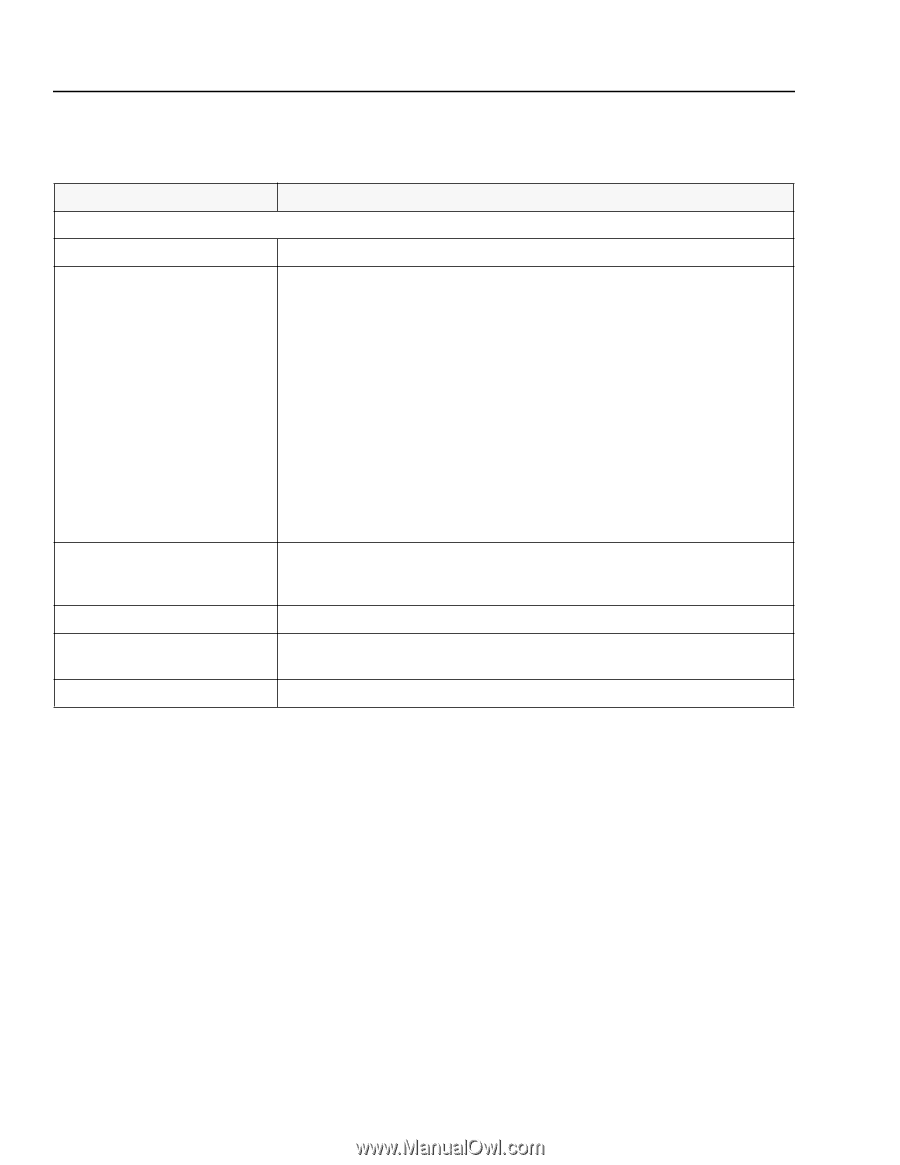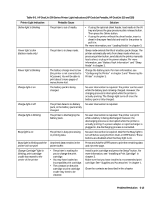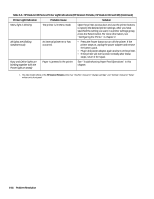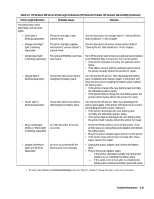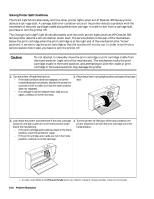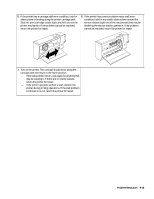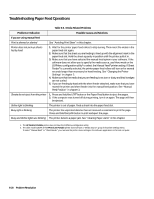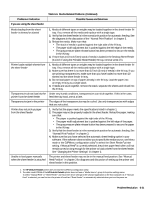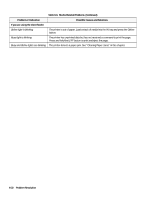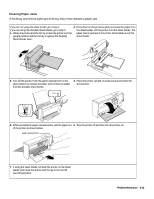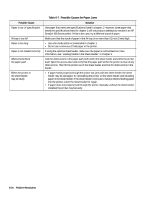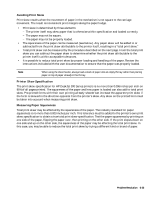HP Deskjet 320 Solutions Guide - Page 144
Troubleshooting Paper Feed Operations
 |
View all HP Deskjet 320 manuals
Add to My Manuals
Save this manual to your list of manuals |
Page 144 highlights
Troubleshooting Paper Feed Operations Table 6-6. Media Related Problems Problem or Indication Possible Causes and Solutions If you are using manual feed Print is skewed or slanted See "Avoiding Print Skew" in this chapter. Printer does not pick up sheets fed by hand 1. Wait for the printer paper feed rollers to stop turning. Then insert the media in the paper feed slot again. 2. Make sure that the sheet you are feeding is lined up with the alignment mark in the paper feed slot. Hold the sheet squarely in position until the printer pulls it in. 3. Make sure that you have selected the manual feed option in your software. If the software does not allow you to specify the media source, use Menu mode or the DJPMenu configuration utility1 to select the Manual Feed2 printer setting. If Sheet Feeder2 is currently selected, the printer paper feed rollers will turn on for several seconds longer than necessary for hand feeding. See "Changing the Printer Settings" in chapter 2. 4. Make sure that the media that you are feeding is not torn or dusty and that its edges are not curled. 5. If you are feeding by hand with the sheet feeder attached, make sure that you have moved the printer and sheet feeder into the manual feed position. See "Manual Feed Position" in chapter 3. Sheets do not eject from the printer 1. Press and hold the LF/FF button or the Paper Feed button to eject the pages. 2. If the computer was turned off during printing, turn it on again. The page will then be ejected. Online light is blinking The printer is out of paper. Feed a sheet into the paper feed slot. Busy light is blinking The printer has unprinted data but has not received a command to print the page. Press and hold the LF/FF button to print and eject the page. Busy and Online lights are blinking The printer detects a paper jam. See "Clearing Paper Jams" in this chapter. 1. The HP DeskJet Portable printer does not have the DJPMenu configuration utility. 2. The older model C2614A of the HP DeskJet Portable printer does not have a "Media Source" group in its printer settings menu. To select "Manual Feed" or "Sheet Feeder" you must use the printer driver settings in the software application on the host computer. 6-20 Problem Resolution