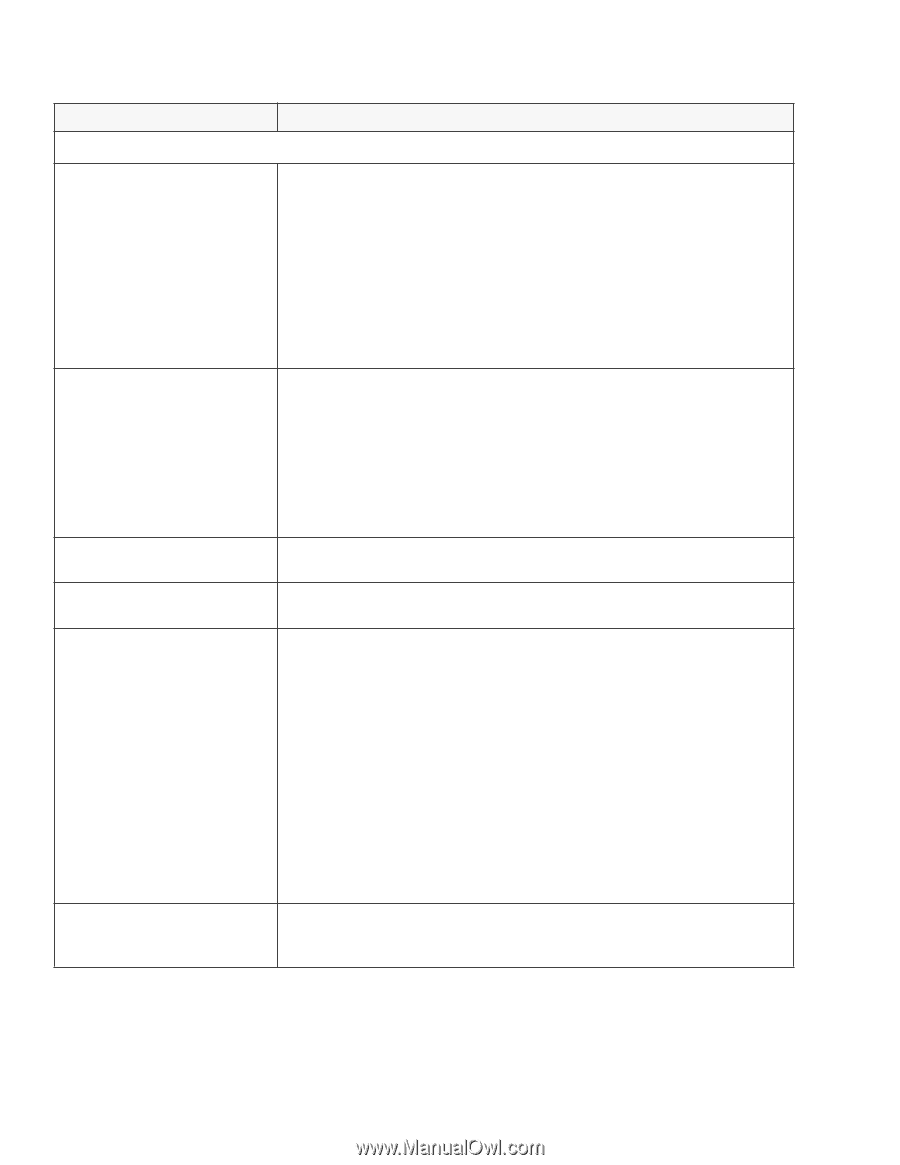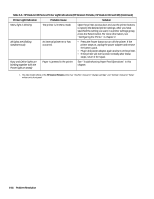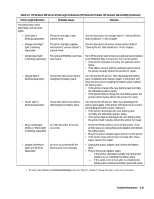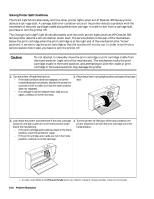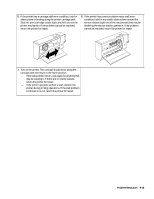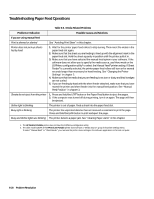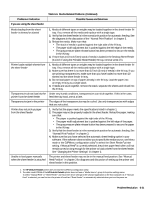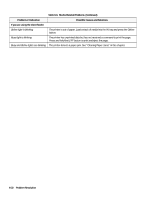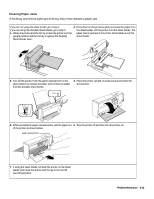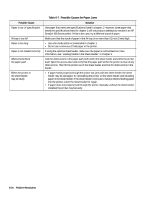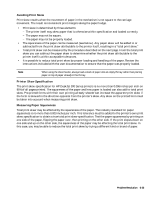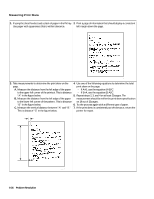HP Deskjet 320 Solutions Guide - Page 145
Problem Resolution, If you are using the sheet feeder, Table 6-6., Media Related Problems, Continued
 |
View all HP Deskjet 320 manuals
Add to My Manuals
Save this manual to your list of manuals |
Page 145 highlights
Table 6-6. Media Related Problems (Continued) Problem or Indication If you are using the sheet feeder Possible Causes and Solutions Media loading from the sheet feeder is skewed or slanted Printer loads multiple sheets from the sheet feeder Transparencies do not load into the printer from the sheet feeder Transparencies jam in the printer Printer does not pick up paper from the sheet feeder Unable to feed paper manually when the sheet feeder is attached 1. Media of different types or weights may be loaded together in the sheet feeder IN tray. If so, remove all the media and replace with a single type. 2. Verify that the sheet feeder is in the normal print position for automatic feeding. See the diagrams in the discussion of the "Normal Print Position" in chapter 3. 3. Reload the media. Make sure that: • The stack of media is pushed against the right side of the IN tray. • The paper width adjustment bar is pushed against the left edge of the media. • The gray pressure plate release button has been pressed to secure the media in the IN tray. 4. If more than a 0.2 inch (5 mm) stack of media is loaded in the Desktop Sheet Feeder (0.1 inch if using the Portable Sheet Feeder) IN tray, remove some of it. 1. Media of different types or weights may be loaded together in the sheet feeder IN tray. If so, remove all the media and replace with a single type. 2. Make sure that there is no more than 0.2 inch (5 mm) of media in the IN tray. If you are printing transparencies, make sure than you have loaded no more than 20 sheets into the sheet feeder IN tray. 3. Do not load paper on top of paper already in the IN tray. Load the paper into an empty IN tray as a single stack. 4. If media are stuck together, remove the stack, separate the sheets and reload into the IN tray. Under very humid conditions, transparencies can stick together. If this is the case, feed them by hand, one at a time. The edges of the transparencies may be curled. Use only transparencies with edges that are not curled. 1. Verify that the paper meets the specifications listed in chapter 1. 2. The paper may not be properly loaded in the sheet feeder. Reload the paper, making sure that: • The paper is pushed against the right side of the IN tray. • The paper width adjustment bar is pushed against the left edge of the paper. • The gray pressure plate release button has been pressed to secure the paper in the IN tray. 3. Verify that the sheet feeder is in the normal print position for automatic feeding. See "Normal Print Position" in chapter 3. 4. Make sure that you have selected the automatic sheet feeding option in your software. If the software does not allow you to specify the media source, use Menu mode or the DJPMenu configuration utility1 to select the Sheet Feeder2 printer setting. If Manual Feed2 is currently selected, the printer paper feed rollers will not remain turned on long enough for the printer to load a sheet from the sheet feeder. See "Changing the Printer Settings" in chapter 2. The printer and sheet feeder may not be in the manual feed position. See "Manual Feed Position" in chapter 3 for diagrams and discussion of setting up the printer and sheet feeder in this position. 1. The HP DeskJet Portable printer does not have the DJPMenu configuration utility. 2. The older model C2614A of the HP DeskJet Portable printer does not have a "Media Source" group in its printer settings menu. To select "Manual Feed" or "Sheet Feeder" use the printer driver settings in the software application on the host computer. Or, if "Manual Feed" is selected, you can first turn the printer off and then "Sheet Feeder" is automatically selected when you turn the power on. Problem Resolution 6-21