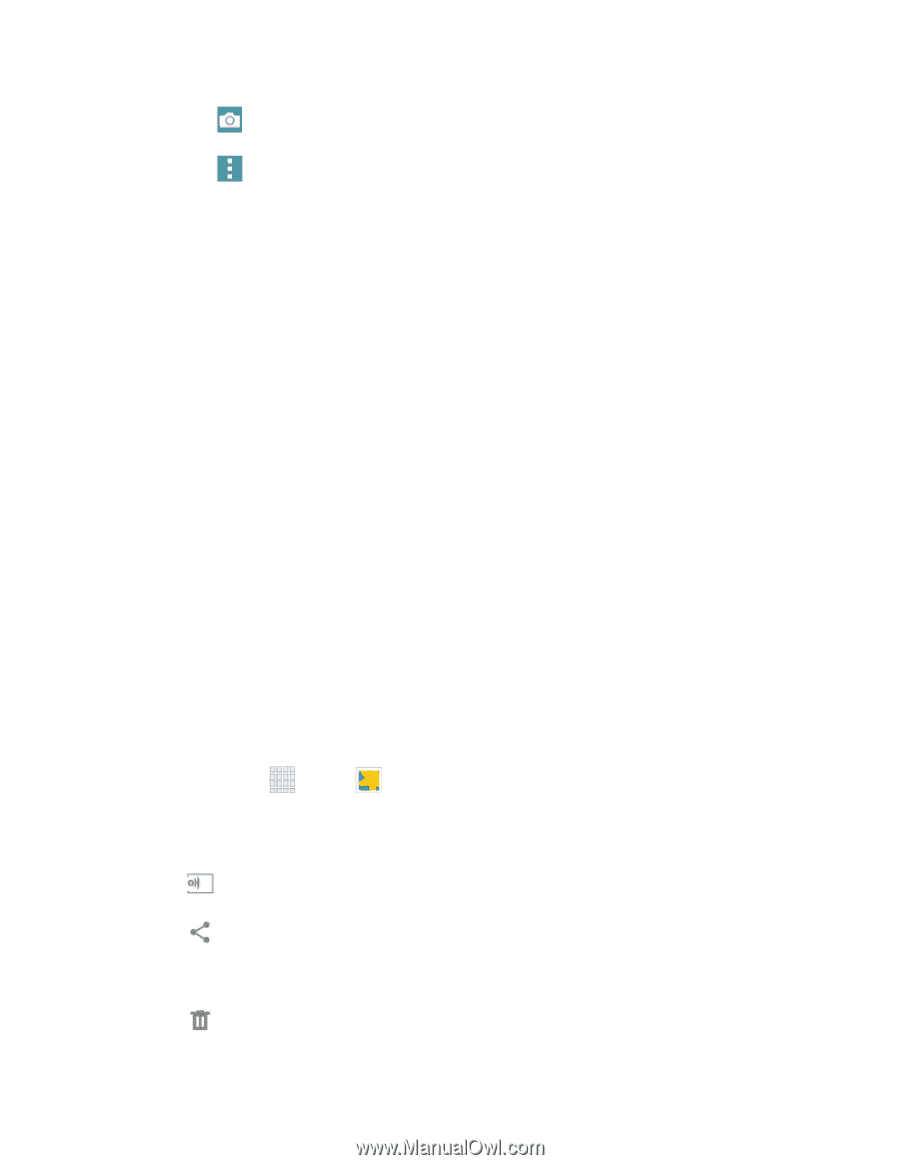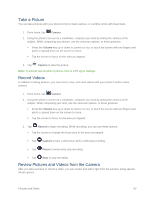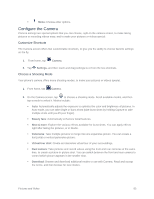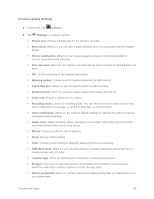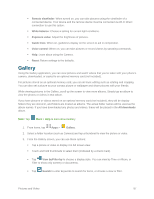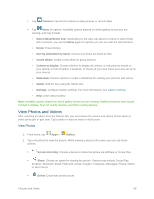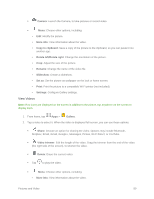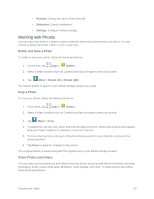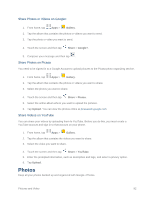Samsung SM-G900P User Manual Sprint Wireless Sm-g900p Galaxy S 5 Kit Kat Engli - Page 100
View Photos and Videos, View Photos
 |
View all Samsung SM-G900P manuals
Add to My Manuals
Save this manual to your list of manuals |
Page 100 highlights
Tap Camera to launch the Camera to take pictures or record video. Tap Menu for options. Available options depend on which gallery screen you are viewing, and may include: • Select album/Select item: Depending on the view, tap albums or items to select them. After selection, you can tap Menu again for options you can use with the selected item. • Delete: Erase item(s). • Sort by oldest/Sort by latest: Choose how items are listed by time. • Create album: Create a new album to group pictures. • Content to display: Choose whether to display all content, or only pictures stored on your device, or from Dropbox, Facebook, or Picasa (if you have those accounts set up on your device). • Slideshow: Choose options to create a slideshow for viewing your pictures and videos. • Studio: Edit the item using the Studio tool. • Settings: Configure Gallery settings. For more information, see Gallery Settings. • Help: Learn about Gallery. Note: Available options depend on which gallery screen you are viewing. Additional options may include Content to display, Scan for nearby devices, and Show nearby devices. View Photos and Videos After selecting an album from the Albums tab, you can browse the photos and videos of that album in either photo pile or grid view. Tap a photo or video to view it in full screen. View Photos 1. From home, tap Apps > Gallery. 2. Tap a thumbnail to view the picture. While viewing a picture full-screen you can use these options: Screen mirroring: Choose a device to share the picture via AllShare or Group Play. Share: Choose an option for sharing the picture. Options may include Group Play, Dropbox, Bluetooth, Email, Flipboard, Gmail, Google+, Hangouts, Messages, Picasa, Memo, or Wi-Fi Direct. Delete: Erase the current picture. Pictures and Video 88