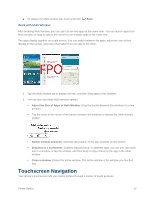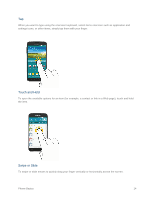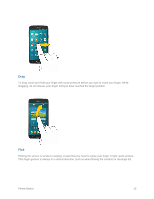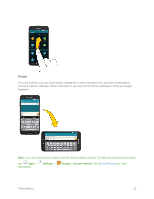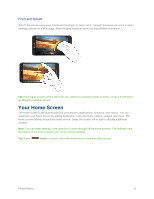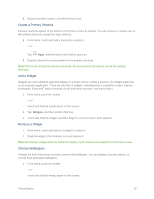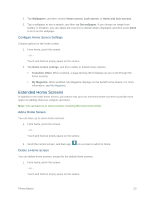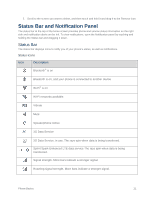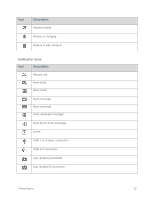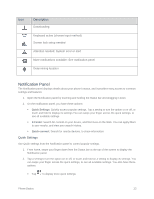Samsung SM-G900P User Manual Sprint Wireless Sm-g900p Galaxy S 5 Kit Kat Engli - Page 30
Customize Your Home Screen, Create a Shortcut, Remove a Primary Shortcut - screen replacement
 |
View all Samsung SM-G900P manuals
Add to My Manuals
Save this manual to your list of manuals |
Page 30 highlights
Customize Your Home Screen You can customize your home screen by adding shortcuts, shortcuts, folders, widgets, and more. Create a Shortcut Use shortcuts to launch an app from the home screen. 1. From home, tap Apps. 2. Touch and hold an app icon, and then drag it to a home screen and release it. Move a Shortcut Move a shortcut to another home screen. 1. From home, touch and hold a shortcut to undock it. 2. Drag the icon to a different location, and then release it. Remove a Shortcut Remove a shortcut from the home screen. 1. From home, touch and hold a shortcut to undock it. 2. Drag the icon to the Remove icon and then release it. Note: Removing a shortcut does not delete the app, it just removes the shortcut from the home screen. Remove a Primary Shortcut Primary shortcuts are the Phone, Contacts, Messages, Internet, and Apps shortcuts that appear at the bottom of the home screen by default. You can remove or replace any of your primary shortcuts, except the Apps shortcut. 1. From home, touch and hold a shortcut to undock it. Phone Basics 18