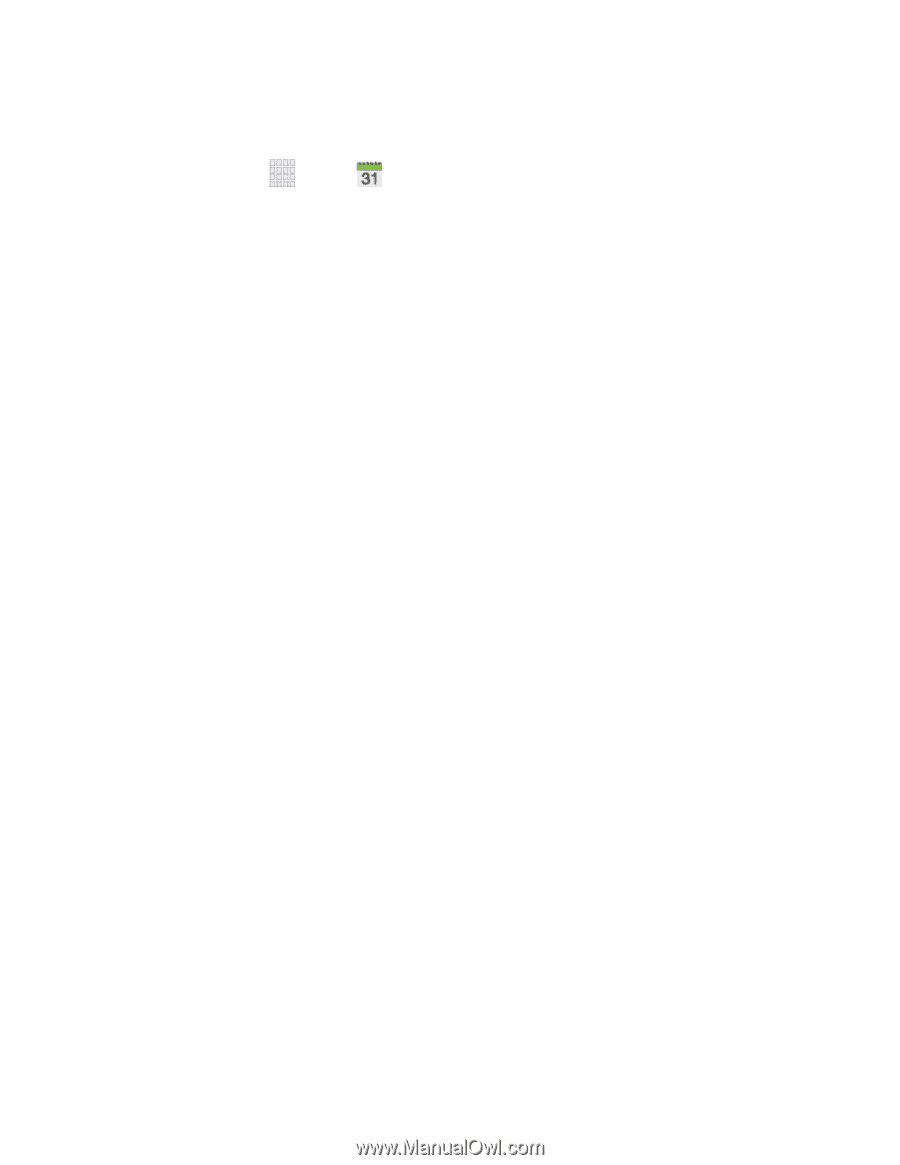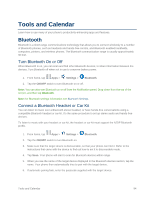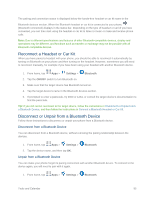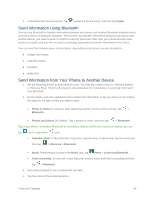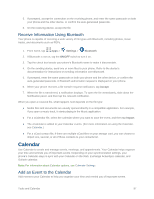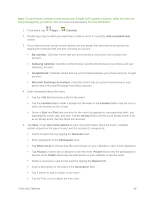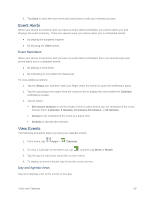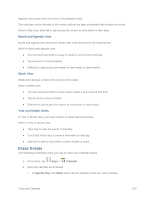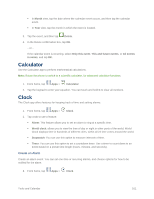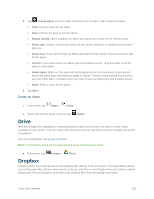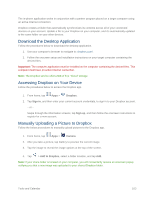Samsung SM-G900P User Manual Sprint Wireless Sm-g900p Galaxy S 5 Kit Kat Engli - Page 110
Microsoft Exchange ActiveSync, Samsung Calendar
 |
View all Samsung SM-G900P manuals
Add to My Manuals
Save this manual to your list of manuals |
Page 110 highlights
Note: To synchronize calendar events among your Google and Corporate accounts, make sure they are being managed by your phone. See Accounts and Messaging for more information. 1. From home, tap Apps > Calendar. 2. Double-tap a day to which you would like to add an event to reveal the Add event/Add task screen. 3. If you have accounts set up on your phone, you can assign the new event to an account by tapping the Calendar field and then selecting an account. My calendar: Calendar entries that are stored locally on the phone and not part of an account. Samsung Calendar: Calendar entries that are synchronized between your phone and your Samsung account. Google/Gmail: Calendar entries that are synchronized between your phone and your Google account. Microsoft Exchange ActiveSync: Calendar entries that are synchronized between your phone and a Microsoft Exchange ActiveSync account. 4. Enter information about the event: Tap the Title field and enter a title for the event. Tap the Location field to enter a location for the event in the Location field or tap the icon to select the location on the a map. Select a Start and End date and time for the event by tapping the corresponding fields, and adjusting the month, day, and year. Tap the All day field to set this as an all-day event. If set as an all-day event, the time fields are removed. 5. Tap Save, or tap View more options to enter more information about the event. Available options depend on the type of event, and the account it's assigned to: Select an alarm time by tapping the Reminder field. Enter participants in the Participants field. Tap Show me as to choose how the event shows on your calendar to other event organizers. Tap Privacy to select who is allowed to see this event. Private allows only the participants to see the event. Public allows anyone with access to your calendar to see the event. Select a recurrence cycle for the event by tapping the Repeat field. Enter a description for the event in the Description field. Tap a sticker to add an sticker to the event. Tap the Time zone to adjust the time zone. Tools and Calendar 98