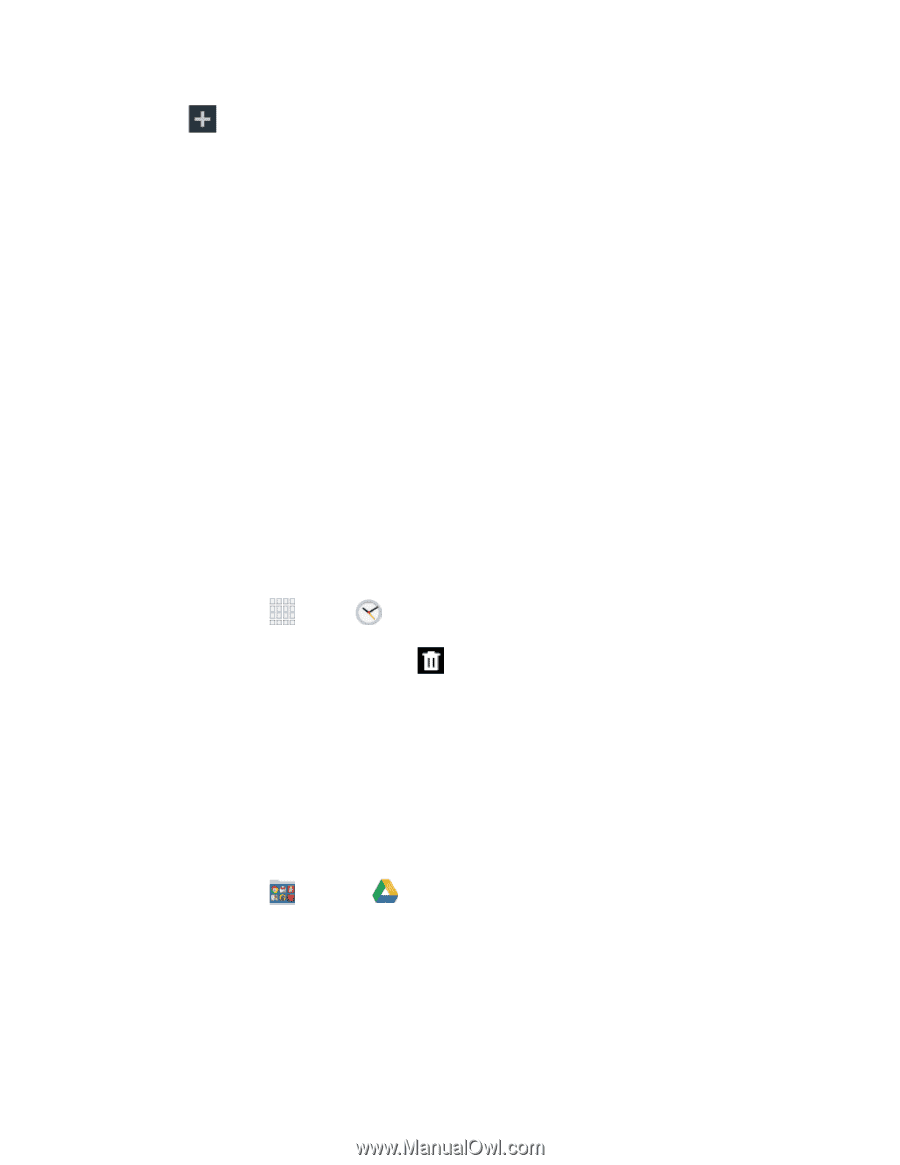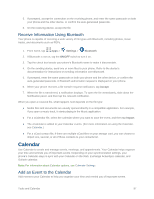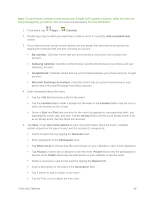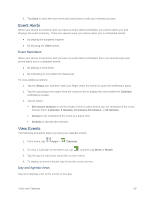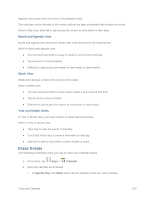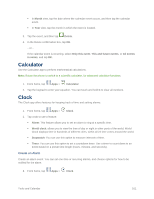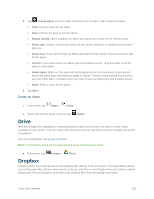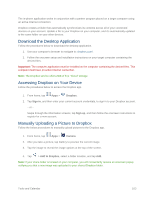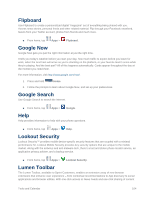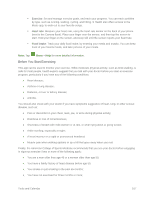Samsung SM-G900P User Manual Sprint Wireless Sm-g900p Galaxy S 5 Kit Kat Engli - Page 114
Drive, Dropbox
 |
View all Samsung SM-G900P manuals
Add to My Manuals
Save this manual to your list of manuals |
Page 114 highlights
2. Tap Create alarm, and then enter information for the alarm. Alarm options include: Time: Choose a time for the alarm. Days: Choose the days to use this alarm. Repeat weekly: When enabled, the alarm will repeat every week on the selected days. Alarm type: Choose whether the alarm will use sound, vibration, or vibration and sound to alert you. Alarm tone: If you have chosen an alarm type that includes sound, choose a sound to play for the alarm. Volume: If you have chosen an alarm type that includes sound , drag the slider to set the volume of the alarm. Smart alarm: When on, the alarm will start playing a tone at a low volume at an interval before the alarm time, and slowly increase in volume. Choose a time interval and a tone to use with smart alarm. Available when you have chosen an alarm type that includes sound. Name: Enter a name for the alarm. 3. Tap Save. Delete an Alarm 1. From home, tap Apps > Clock. 2. Touch and hold an alarm, and then tap Delete. Drive With the Google Drive application, everything that you add to your Drive from work or home is also available on your device. You can create and edit documents on your device and the changes are saved everywhere. For more information, visit google.com/drive. Note: You'll need to set up your Google account on your phone to use Drive. ■ From home, tap Google > Drive . Dropbox Dropbox works to provide access to your desktop files directly from your phone. This applications allows you to bring your files with you when you're on the go, edit files in your Dropbox from your phone, upload photos and videos to Dropbox, and share your selected files freely with family and friends. Tools and Calendar 102