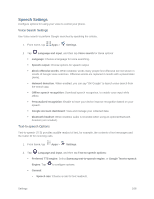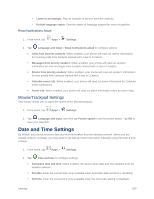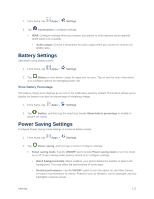Samsung SM-G900P User Manual Sprint Wireless Sm-g900p Galaxy S 5 Kit Kat Engli - Page 183
Battery Settings, Power Saving Settings
 |
View all Samsung SM-G900P manuals
Add to My Manuals
Save this manual to your list of manuals |
Page 183 highlights
1. From home, tap Apps > Settings. 2. Tap Accessories to configure settings: HDMI: Configure settings when you connect your phone to other devices via an optional HDMI cable (not included). • Audio output: Choose a destination for audio output when you connect to devices via HDMI cable. Battery Settings See what's using battery power. 1. From home, tap Apps > Settings. 2. Tap Battery to view battery usage for apps and services. Tap an item for more information, or to configure options for managing power use. Show Battery Percentage The battery charge level displays as an icon in the notification panel by default. This feature allows you to display the battery icon plus the percentage of remaining charge. 1. From home, tap Apps > Settings. 2. Tap Battery, and then tap the check box beside Show battery percentage to enable or disable the option. Power Saving Settings Configure Power saving mode settings to conserve battery power. 1. From home, tap Apps > Settings. 2. Tap Power saving, and then tap a mode to configure settings: Power saving mode: Tap the ON/OFF switch beside Power saving mode to turn the mode on or off. Power saving mode must be turned on to configure settings. • Block background data: When enabled, your phone blocks the transfer of data in the background. This may affect the performance of some apps. • Restrict performance: Tap the ON/OFF switch to turn the option on, and then choose the types of performance to restrict. Features such as vibration, screen backlight, and key backlights consume power. Settings 171