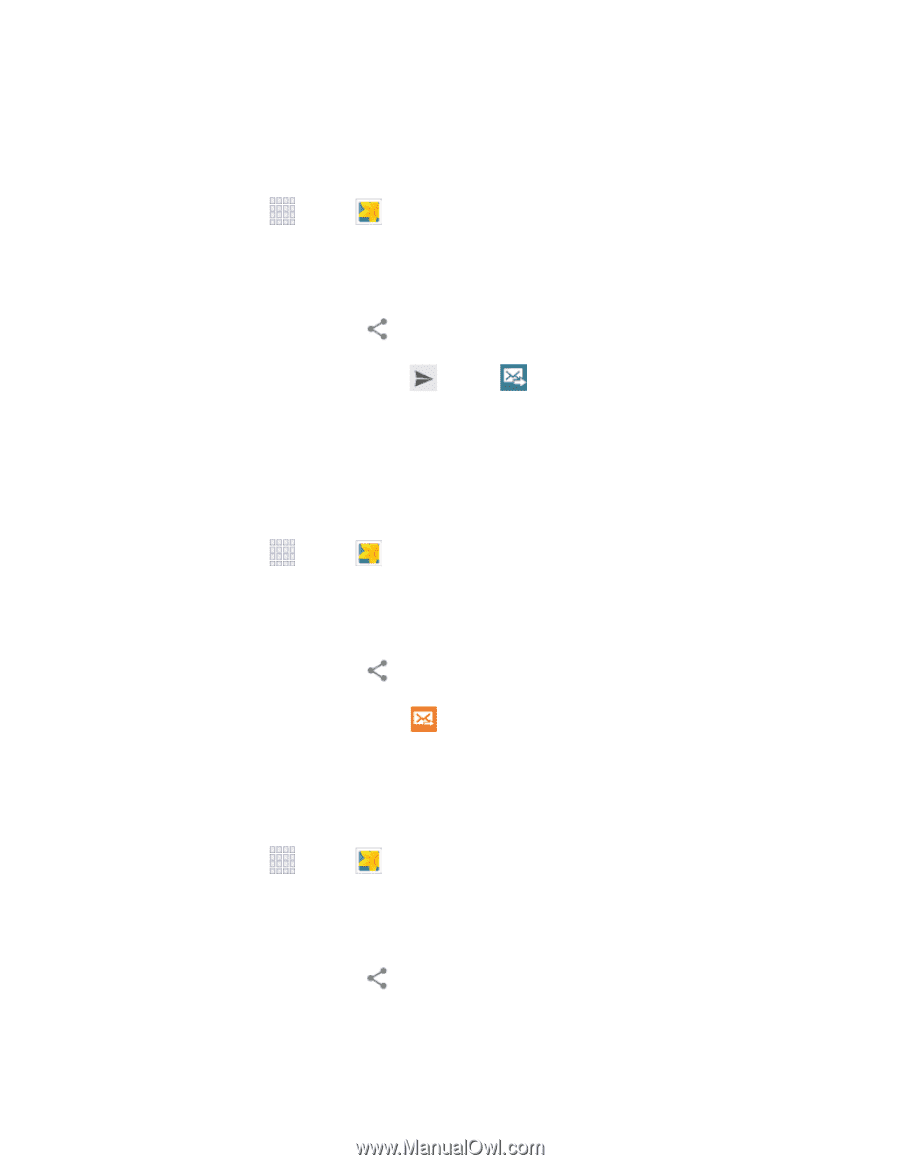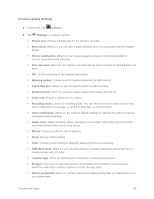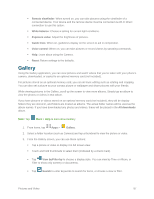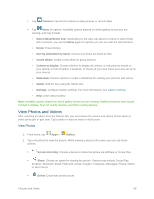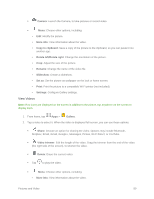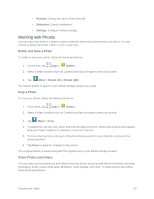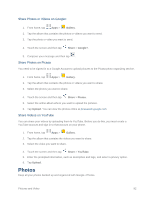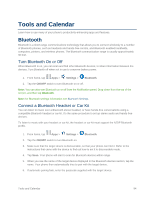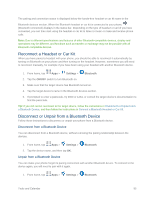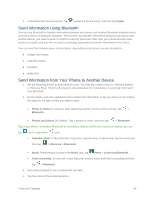Samsung SM-G900P User Manual Sprint Wireless Sm-g900p Galaxy S 5 Kit Kat Engli - Page 103
Send Photos or Videos by Email, Send a Photo or Video by Multimedia Message
 |
View all Samsung SM-G900P manuals
Add to My Manuals
Save this manual to your list of manuals |
Page 103 highlights
Send Photos or Videos by Email You can send several photos, videos, or both in an email message. They are added as file attachments in your email. 1. From home, tap Apps > Gallery. 2. Tap the album that contains the photos or videos you want to share. 3. Tap the photos you want to send. 4. Touch the screen and then tap Share > Gmail or Email. 5. Compose your message and then tap Send or Send. Note: If you selected Email and you have multiple email accounts, the default email account will be used. Send a Photo or Video by Multimedia Message Although you can send several photos or videos in a multimedia message, it may be better to send one at a time, especially if the files are large in size. 1. From home, tap Apps > Gallery. 2. Tap the album that contains the photos or videos you want to send. 3. Tap the photo or video you want to send. 4. Touch the screen and then tap Share > Messages. 5. Compose your message and then tap Send. Send Photos or Videos Using Bluetooth You can select several photos, videos, or both and send them to someone's phone or your computer using Bluetooth. 1. From home, tap Apps > Gallery. 2. Tap the album that contains the photos or videos you want to send. 3. Select the photos or videos you want to send. 4. Touch the screen and then tap Share > Bluetooth. In the next few steps, you'll be asked to turn on Bluetooth on your phone and connect to the receiving Bluetooth phone so the files can be sent. For more information, see Bluetooth. Pictures and Video 91