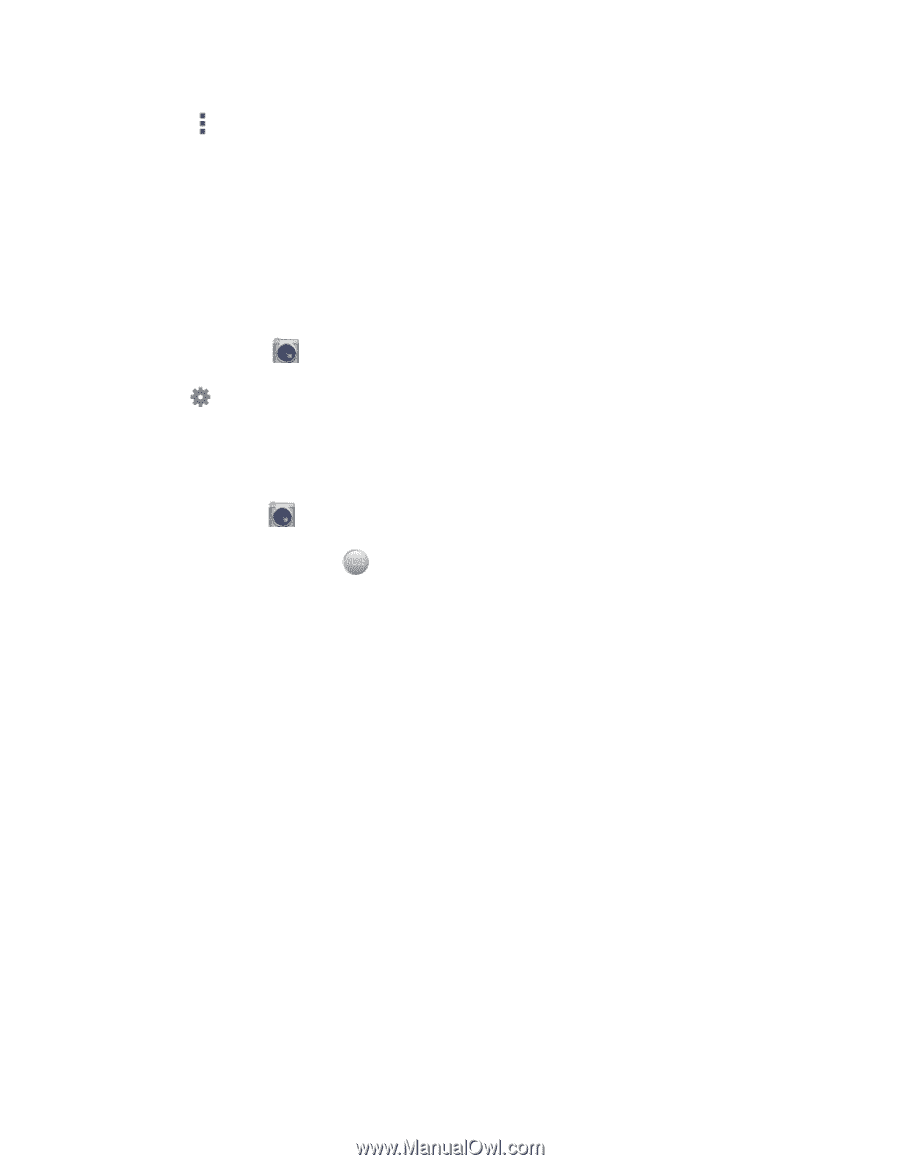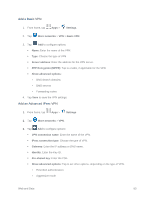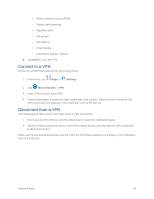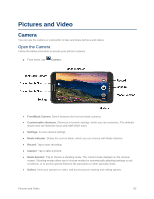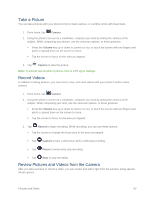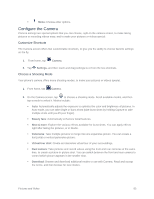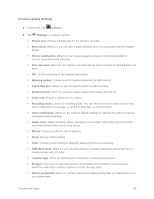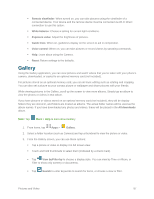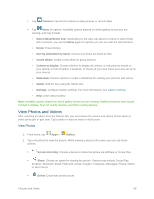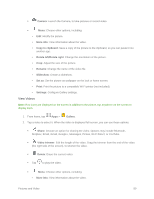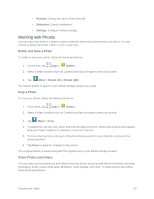Samsung SM-G900P User Manual Sprint Wireless Sm-g900p Galaxy S 5 Kit Kat Engli - Page 97
Con the Camera, Customize Shortcuts, Choose a Shooting Mode
 |
View all Samsung SM-G900P manuals
Add to My Manuals
Save this manual to your list of manuals |
Page 97 highlights
Menu: Choose other options. Configure the Camera Camera settings are special options that you can choose, right on the camera screen, to make taking pictures or recording videos easy, and to make your pictures or videos special. Customize Shortcuts The Camera screen offers two customizable shortcuts, to give you the ability to choose favorite settings on the fly. 1. From home, tap Camera. 2. Tap Settings, and then touch and drag settings to or from the two shortcuts. Choose a Shooting Mode Your phone's camera offers many shooting modes, to make your pictures or videos special. 1. From home, tap Camera. 2. On the Camera screen, tap to choose a shooting mode. Scroll available modes, and then tap a mode to select it. Modes include: Auto: Automatically adjusts the exposure to optimize the color and brightness of pictures. In Auto mode, you can take single or burst shots (take burst shots by holding Capture to take multiple shots until you lift your finger). Beauty face: Automatically enhances facial features. Shot & more: Explore the various effects available for burst shots. You can apply effects right after taking the pictures, or in Studio. Panorama: Take multiple pictures to merge into one expansive picture. You can create a horizontal or vertical panorama picture. Virtual tour shot: Create an interactive virtual tour of your surroundings. Dual camera: Take pictures and record videos using the front and rear cameras at the same time, to create a picture-in-picture shot. You can switch between the front and rear camera to control which picture appears in the smaller shot. Download: Browse and download additional modes to use with Camera. Read and accept the terms, and then browse for new modes. Pictures and Video 85