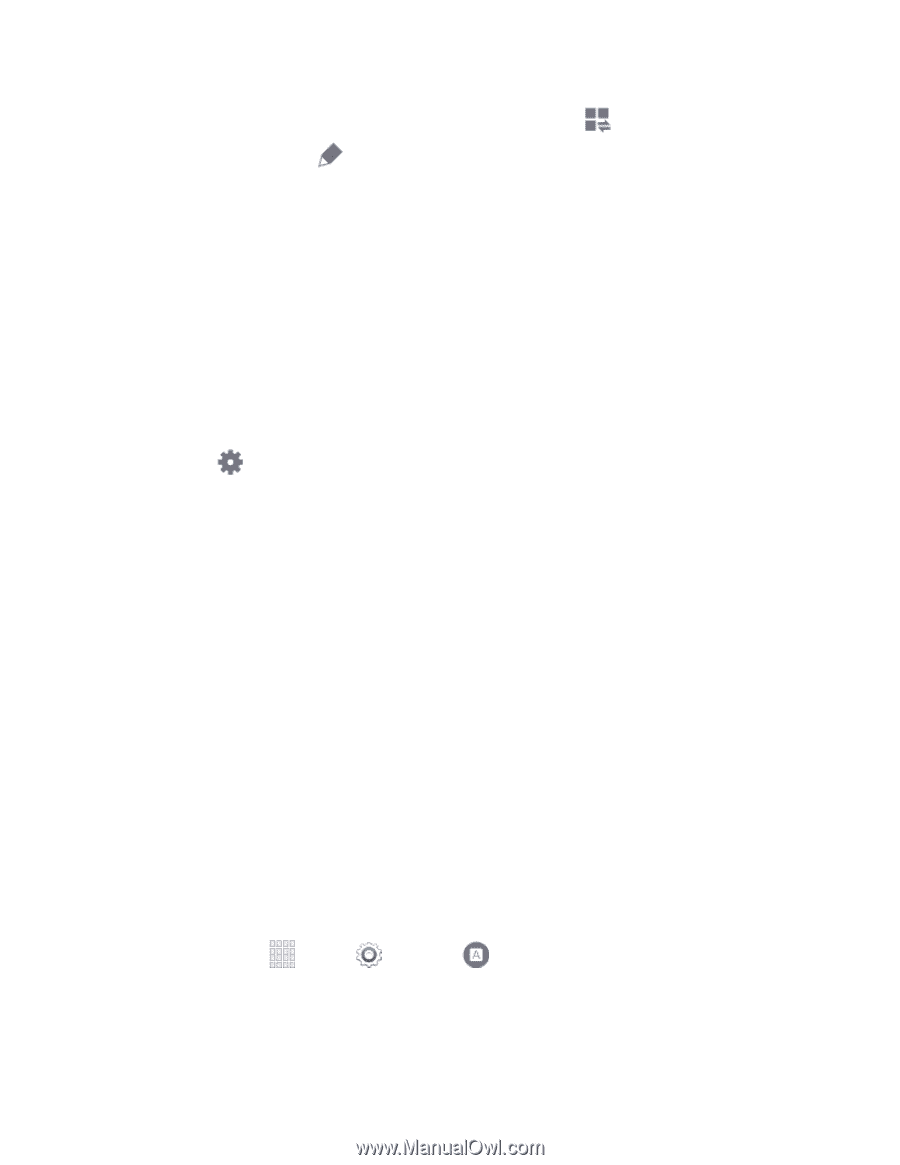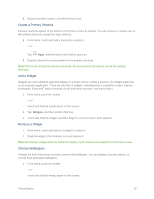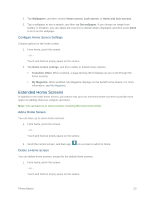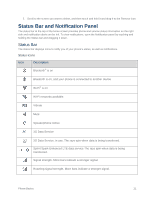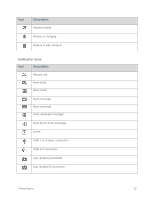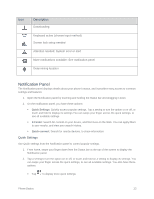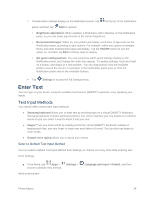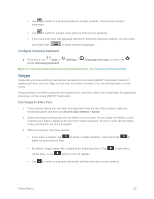Samsung SM-G900P User Manual Sprint Wireless Sm-g900p Galaxy S 5 Kit Kat Engli - Page 36
Enter Text, Text Input Methods
 |
View all Samsung SM-G900P manuals
Add to My Manuals
Save this manual to your list of manuals |
Page 36 highlights
Choose which settings display on the Notification panel. Tap at the top of the Notification panel, and then tap Edit for options: • Brightness adjustment: When enabled, a Brightness option displays on the Notification panel, so you can make adjustments to the screen brightness. • Recommended apps: When on, your phone will display a selection of app icons on the Notification panel, according to your actions. For example, when you connect a headset, Music and other entertainment apps will display. Tap the ON/OFF switch to turn the option on, and then tap Edit to choose apps to display. • Set quick setting buttons: You can customize which quick settings display on the Notification panel, and change the order they appear. To replace settings, touch and hold on a button, and drag it to a new position. You can drag buttons from the Available buttons area of the screen to a position in the Notification panel area, or from the Notification panel area to the Available buttons. Tap Settings to access the full Settings menu. Enter Text You can type on your device using the available touchscreen QWERTY keyboard, or by speaking your inputs. Text Input Methods Your device offers several text input methods. ● Samsung keyboard allows you to enter text by touching keys on a virtual QWERTY keyboard. Samsung keyboard includes optional predictive text, which matches your key touches to common words so you can select a word to insert it into your text. ● Swype™ lets you enter words by swiping across the virtual QWERTY keyboard. Instead of tapping each key, use your finger to trace over each letter of a word. You can also tap letters to enter words. ● Google voice typing allows you to speak your entries. Select a Default Text Input Method You can select a default Text Input Method from Settings, or choose on at any time while entering text. From Settings: ■ From home, tap Apps > Settings > choose a default entry method. While entering text: Language and input > Default, and then Phone Basics 24