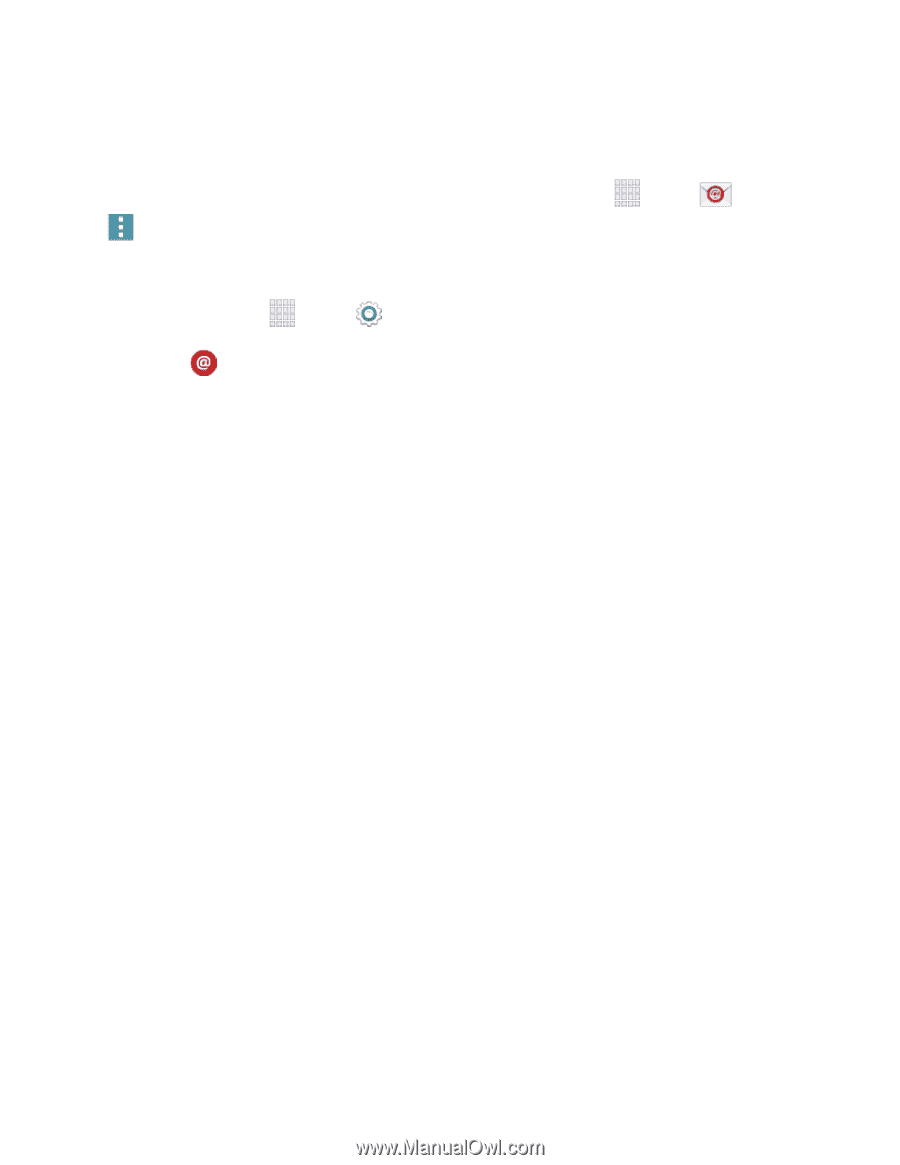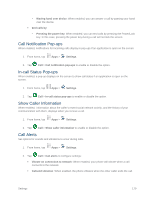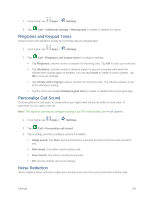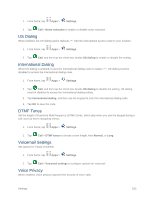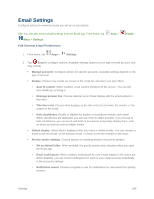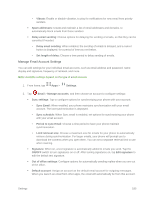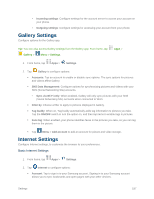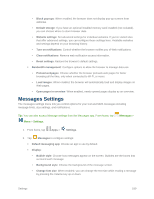Samsung SM-G900P User Manual Sprint Wireless Sm-g900p Galaxy S 5 Kit Kat Engli - Page 196
Email Settings
 |
View all Samsung SM-G900P manuals
Add to My Manuals
Save this manual to your list of manuals |
Page 196 highlights
Email Settings Configure options for email accounts you set up on your phone. Tip: You can also access Email settings from the Email app. From home, tap Menu > Settings. Edit General Email Preferences Apps > Email > 1. From home, tap Apps > Settings. 2. Tap Email to configure options. Available settings depend on the type of email account, and may include: Manage accounts: Configure options for specific accounts. Available settings depend on the type of account. Display: Choose how emails are shown in the email list, and when you open them. • Auto fit content: When enabled, email content shrinks to fit the screen. You can still view details by zooming in. • Message preview line: Choose whether up to 3 lines display with the email subject in the Inbox. • Title line in list: Choose what displays as the title in the list of emails, the sender, or the subject of the email. • Hide checkboxes: Enable or disable the display of checkboxes beside each email. When checkboxes are displayed, you can use them to select email(s). If you choose to hide checkboxes, you can touch and hold on an email to temporarily display them, such as when you want to select multiple emails. Default display: Select what's displayed after you move or delete emails. You can choose to move to the next email, or the previous email, or return to the list of emails in the inbox. Priority sender settings: Choose options for handling emails from priority senders. • Set as default folder: When enabled, the priority sender inbox displays when you open the Email app. • Email notifications: When enabled, notifications for new emails display in the status bar. When disabled, you can control notifications for each of your email accounts individually in the account's settings. • Notification sound: Choose a ringtone to use for notifications for new email from priority senders. Settings 184