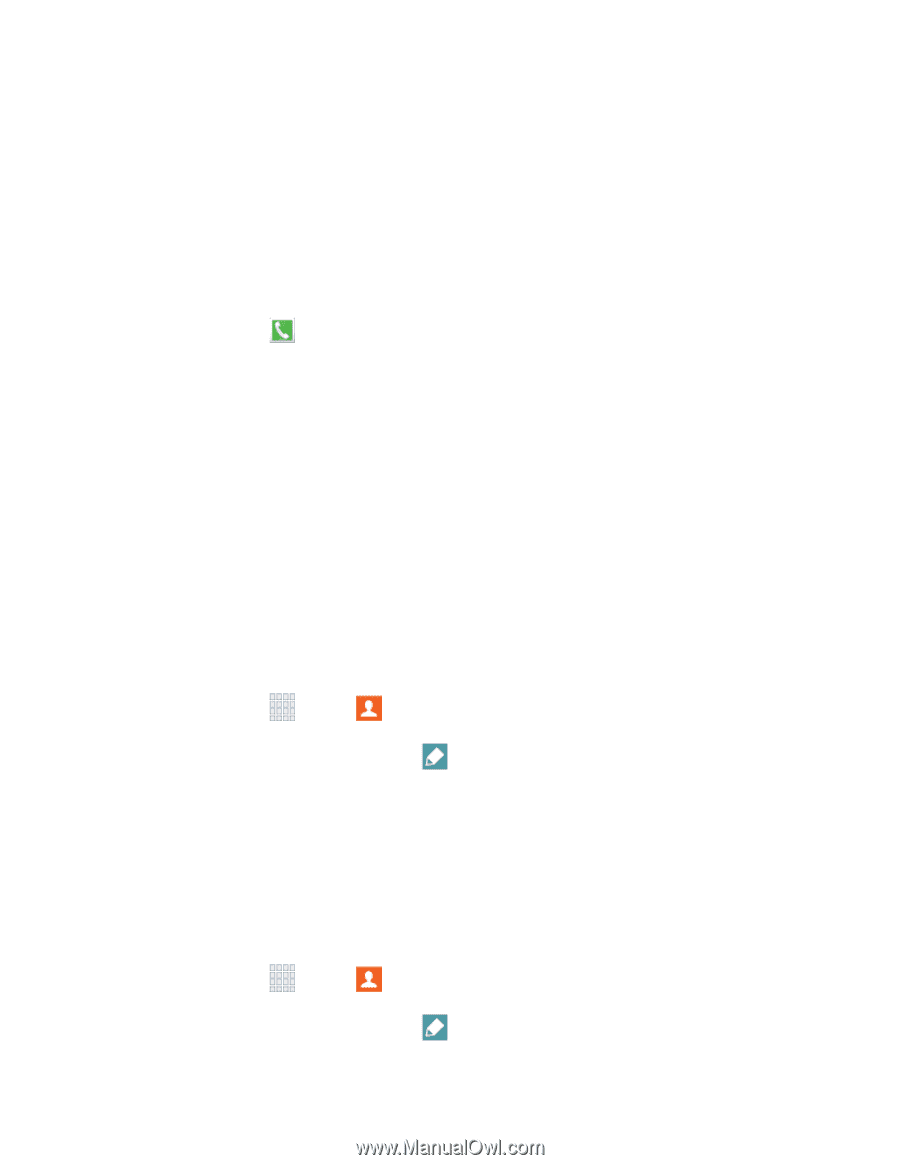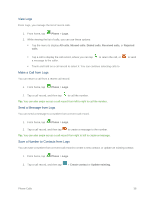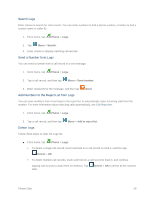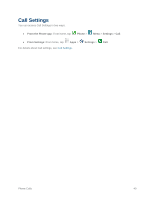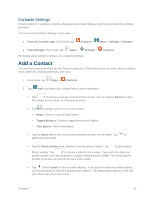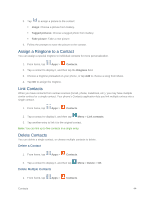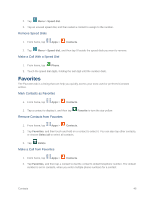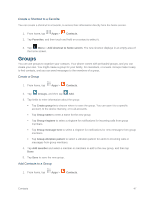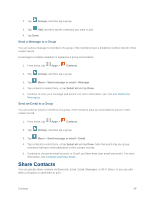Samsung SM-G900P User Manual Sprint Wireless Sm-g900p Galaxy S 5 Kit Kat Engli - Page 55
Save a Phone Number, Edit a Contact, Add or Edit Information for a Contact
 |
View all Samsung SM-G900P manuals
Add to My Manuals
Save this manual to your list of manuals |
Page 55 highlights
Tap Groups to assign the contact to a group. Tap Ringtone to choose a ringtone to play for calls from the contact. Tap Add another field to add new fields for the contact. 3. Tap Save to save the new contact. Save a Phone Number You can save a phone number to Contacts directly from the phone keypad. 1. From home, tap Phone. 2. Enter a phone number using the onscreen keypad. 3. Tap Add to Contacts, and then tap Create contact or Update existing. 4. Continue adding information for the contact, as desired. 5. Tap Save to save the contact. Note: If you have accounts set up on your phone, you can save the contact to an account. Edit a Contact Once you've added a contact, you can add or edit any of the information in the entry, assign a picture, customize it with a unique ringtone, and more. Add or Edit Information for a Contact You can modify existing contact information to keep your information up-to-date. 1. From home, tap Apps > Contacts. 2. Tap a contact to display it, and then tap Edit. 3. Tap any field you want to change or add. See Add a Contact. 4. Add or edit the information, and then tap Save. Assign a Picture to a Contact Adding a picture to a contact entry creates a more personal and easily recognized entry. For example, when receiving a call from one of your contacts, the associated picture will display. You can assign a picture from Gallery, or take a new picture with Camera. 1. From home, tap Apps > Contacts. 2. Tap a contact to display it, and then tap Edit. Contacts 43