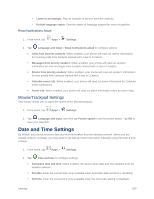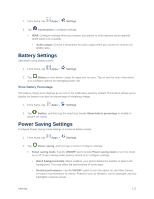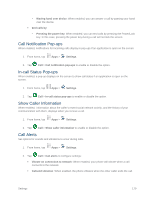Samsung SM-G900P User Manual Sprint Wireless Sm-g900p Galaxy S 5 Kit Kat Engli - Page 186
Security Update Service, Credential Storage, Help
 |
View all Samsung SM-G900P manuals
Add to My Manuals
Save this manual to your list of manuals |
Page 186 highlights
Security Update Service Choose options for updating your phone's security policy. 1. From home, tap Apps > Settings. 2. Tap Security, and then tap an option: Security policy updates: When enabled, your phone will automatically check for changes to the security policy and download any updates, to improve security and service. • Tap the check box beside Automatic updates to enable or disable automatic updating of the security policy when connected to preferred networks. • Tap Preferred networks to select an option for downloading security updates. • To manually check for updates, tap Check for updates. Send security reports: When enabled, your phone will only send security reports to Samsung when it is connected to a Wi-Fi network. Credential Storage You can install credentials from an optional installed memory card (not included), and use the Credential storage settings to allow applications to access the security certificates and other credentials. 1. From home, tap Apps > Settings. 2. Tap Security, and then tap an option: Storage type: Select a storage type to store data in key-value pairs, on the device memory, in a private database, or your own network server. Trusted credentials: Tap to view credentials you've installed. Install from phone storage: Tap to install encrypted certificates from an optional installed memory card (not included). Clear credentials: Tap to clear stored credentials and reset the password (only available when credentials are installed). Help Learn about using your phone. 1. From home, tap Apps > Settings. 2. Tap Help, and then tap topics to display information Settings 174