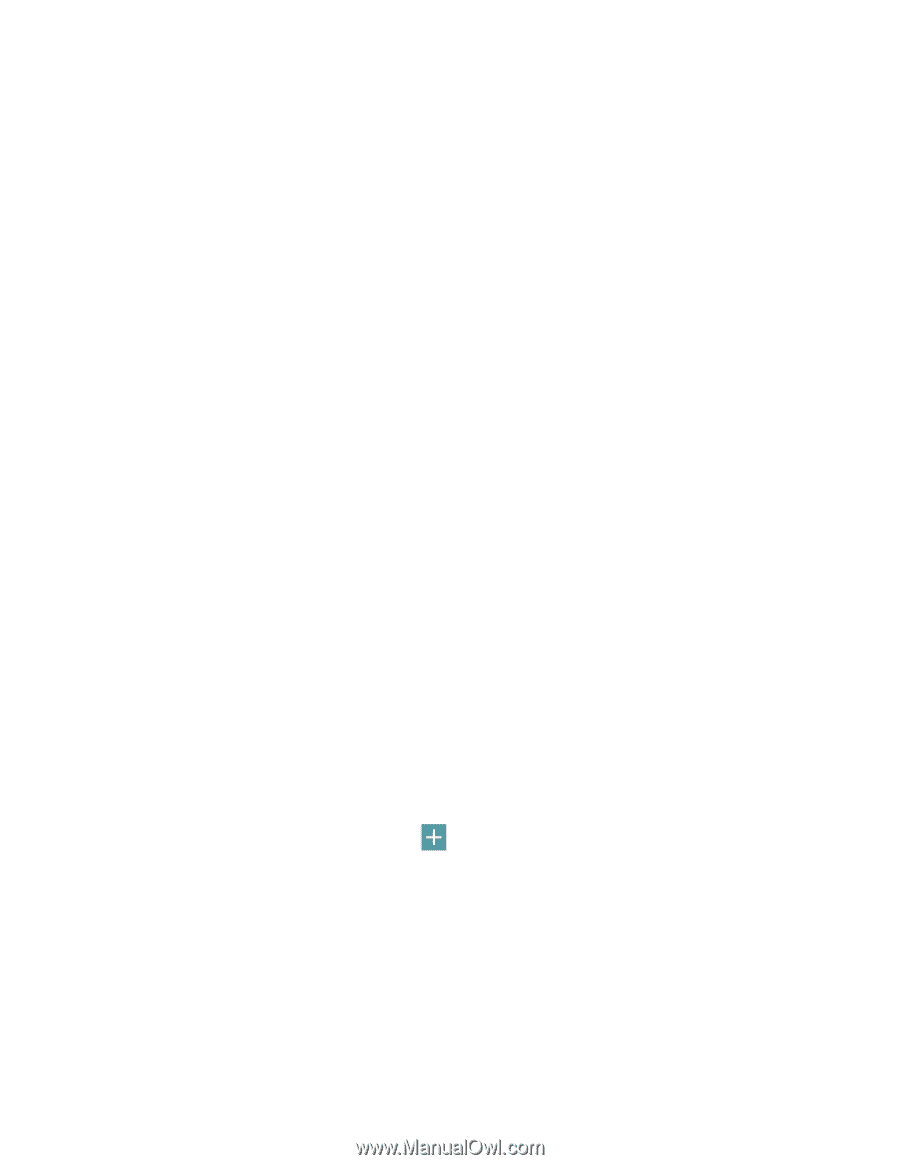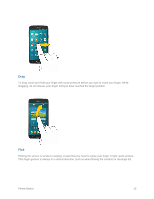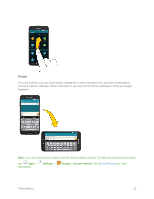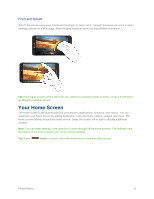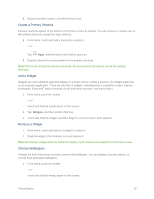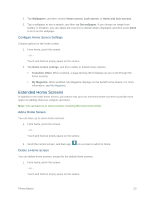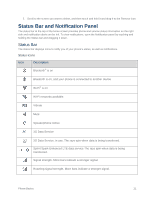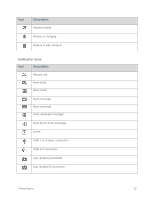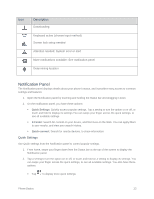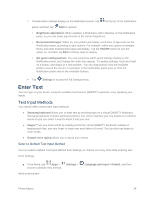Samsung SM-G900P User Manual Sprint Wireless Sm-g900p Galaxy S 5 Kit Kat Engli - Page 32
Extended Home Screens, Con Home Screen Settings, Add a Home Screen
 |
View all Samsung SM-G900P manuals
Add to My Manuals
Save this manual to your list of manuals |
Page 32 highlights
2. Tap Wallpapers, and then choose Home screen, Lock screen, or Home and lock screens. 3. Tap a wallpaper to see a sample, and then tap Set wallpaper. If you choose an image from Gallery or Dropbox, you can adjust the crop box to decide what's displayed, and then touch Done to set it as the wallpaper. Configure Home Screen Settings Choose options for the home screen. 1. From home, pinch the screen. - or - Touch and hold an empty space on the screen. 2. Tap Home screen settings, and then enable or disable these options: Transition effect: When enabled, a page-turning effect displays as you scroll through the home screens. My Magazine: When enabled, My Magazine displays on the far-left home screen. For more information, see My Magazine. Extended Home Screens In addition to the main home screen, your phone has up to six extended home screens to provide more space for adding shortcuts, widgets, and more. Note: You can have up to seven screens, including the main home screen. Add a Home Screen You can have up to seven home screens. 1. From home, pinch the screen. - or - Touch and hold an empty space on the screen. 2. Scroll the current screen, and then app on a screen to add it to home. Delete a Home Screen You can delete home screens, except for the default three screens. 1. From home, pinch the screen. - or - Touch and hold an empty space on the screen. Phone Basics 20