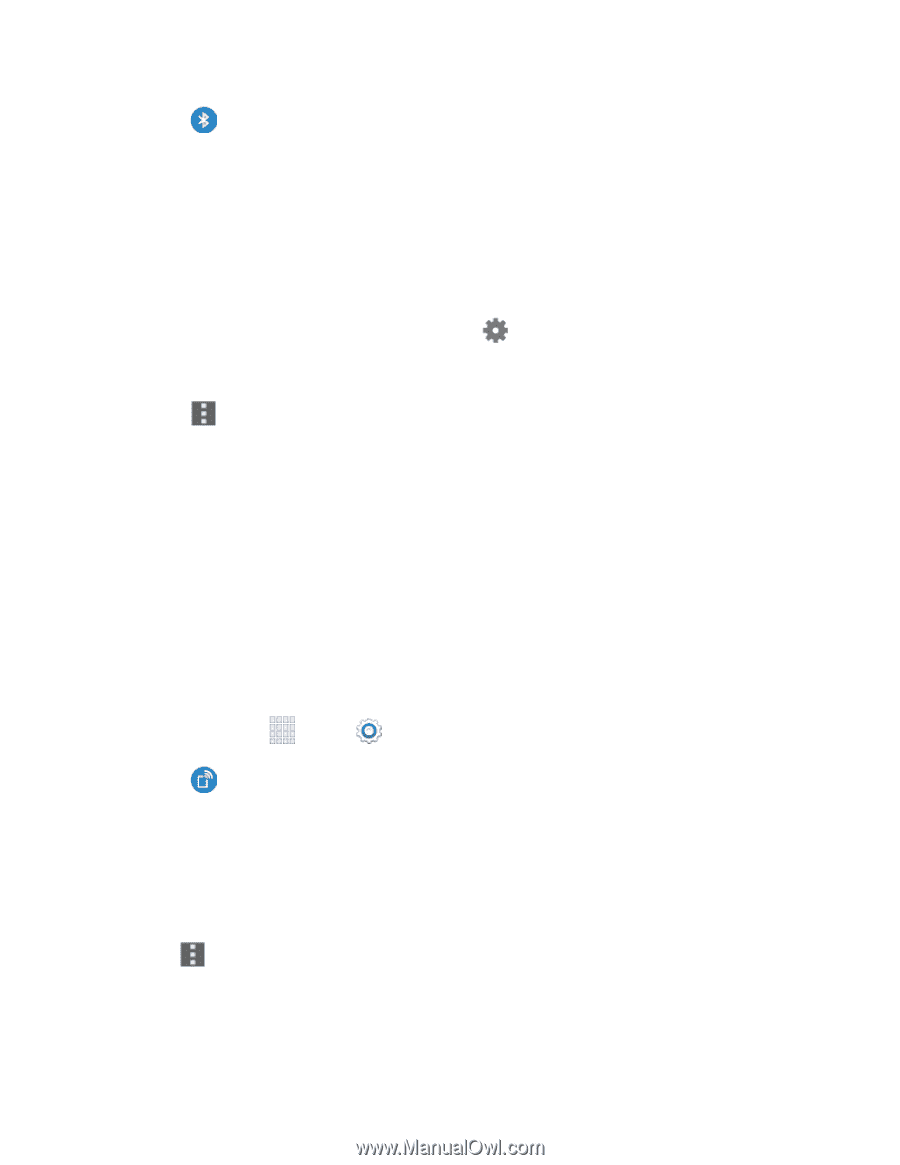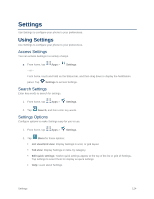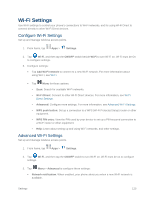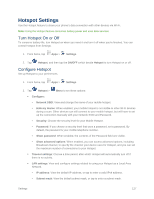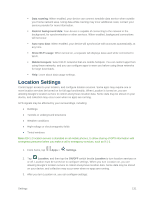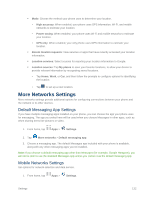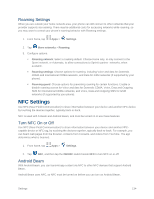Samsung SM-G900P User Manual Sprint Wireless Sm-g900p Galaxy S 5 Kit Kat Engli - Page 141
Tethering Settings
 |
View all Samsung SM-G900P manuals
Add to My Manuals
Save this manual to your list of manuals |
Page 141 highlights
2. Tap Bluetooth, and then tap the ON/OFF switch to turn Bluetooth on. Bluetooth must be on to configure settings. 3. From the Bluetooth screen, configure these settings: Tap the ON/OFF switch to turn Bluetooth on or off. Tap your device's name to enable or disable visibility to other Bluetooth devices. When your device is visible, other devices can find your devices during a scan. Your device remains visible for the period of time set in the Visibility timeout setting. Tap a paired device to connect to it, or touch beside a device to change its settings. Tap Scan to search for visible Bluetooth devices. After searching, tap a device to pair with it. 4. Tap Menu for more settings: Visibility timeout: Set the length of time your device is visible to other devices when you turn on visibility. Received files: View files transferred to your device via Bluetooth. Rename device: Change the name your phone uses to identify itself when you make your phone visible to other Bluetooth devices. Help: Learn about Bluetooth, and other settings. Tethering Settings Use Tethering to share your device's Internet connection with a computer that connects to your device via USB cable, or by Bluetooth. 1. From home, tap Apps > Settings. 2. Tap Tethering to choose an option: USB tethering: Connect the computer to your phone via USB cable, and then touch USB tethering to turn tethering on or off. Bluetooth tethering: Pair your device with the computer via Bluetooth. Consult the computer's documentation for more information about configuring your computer to pair via Bluetooth. Touch Bluetooth tethering to turn tethering on or off. Note: Tap Menu > Help for information about using Tethering. Settings 129