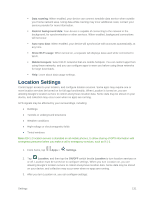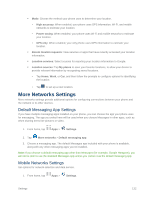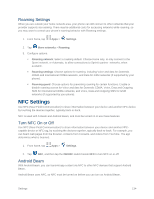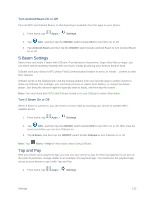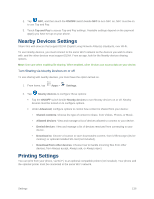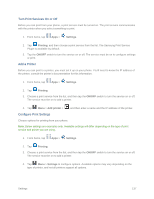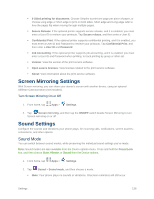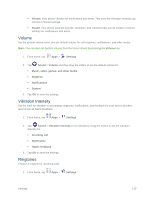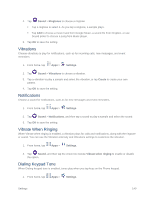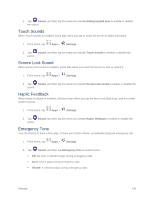Samsung SM-G900P User Manual Sprint Wireless Sm-g900p Galaxy S 5 Kit Kat Engli - Page 148
Nearby Devices Settings, Printing Settings
 |
View all Samsung SM-G900P manuals
Add to My Manuals
Save this manual to your list of manuals |
Page 148 highlights
2. Tap NFC, and then touch the ON/OFF switch beside NFC to turn NFC on. NFC must be on to use Tap and Pay. 3. Touch Tap and Pay to access Tap and Pay settings. Available settings depend on the payment app(s) you have set up on your phone. Nearby Devices Settings Share files with devices that support DLNA (Digital Living Network Alliance) standards, over Wi-Fi. To use Nearby devices, you must connect to the same Wi-Fi network as the devices you wish to share with, and the other devices must support DLNA. From an app, look for the Nearby devices sharing options. Note: Use care when enabling file sharing. When enabled, other devices can access data on your device. Turn Sharing via Nearby Devices on or off To use sharing with nearby devices, you must have the option turned on. 1. From home, tap Apps > Settings. 2. Tap Nearby devices to configure these options: Tap the ON/OFF switch beside Nearby devices to turn Nearby devices on or off. Nearby devices must be turned on to configure options. Under Advanced, configure options to control how content is shared from your device: • Shared contents: Choose the type of content to share, from Videos, Photos, or Music. • Allowed devices: View and manage a list of devices allowed to connect to your device. • Denied devices: View and manage a list of devices restricted from connecting to your device. • Download to: Choose a location to save downloaded content, from USB storage (device memory) or optional installed SD card (not included). • Download from other devices: Choose how to handle incoming files from other devices, from Always accept, Always ask, or Always reject. Printing Settings You can print from your phone, via Wi-Fi, to an optional compatible printer (not included). Your phone and the optional printer must be connected to the same Wi-Fi network. Settings 136