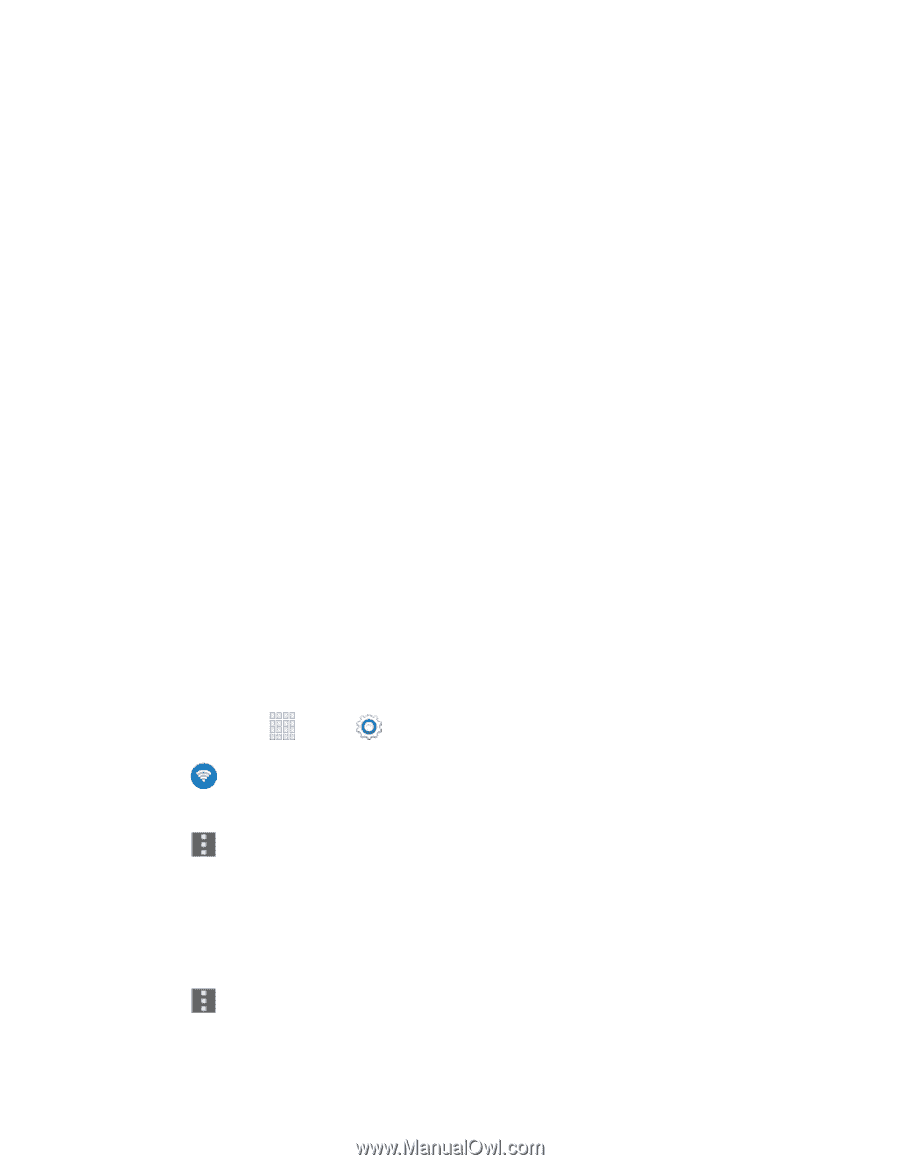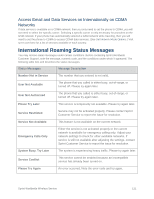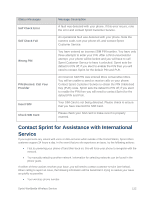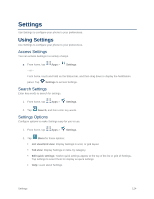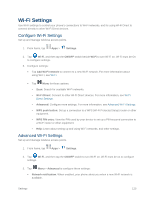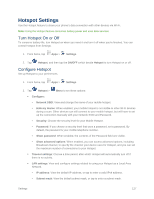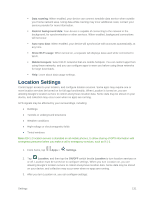Samsung SM-G900P User Manual Sprint Wireless Sm-g900p Galaxy S 5 Kit Kat Engli - Page 138
Wi-Fi Direct Settings, Wi-Fi Direct
 |
View all Samsung SM-G900P manuals
Add to My Manuals
Save this manual to your list of manuals |
Page 138 highlights
Passpoint: When turned on, your phone will connect to passpoint-enabled Wi-Fi networks automatically. Sort by: Choose a sorting order for Wi-Fi networks on the Wi-Fi screen. Keep Wi-Fi on during sleep: Specify when to switch from Wi-Fi to mobile data for data communications, when the device goes to sleep (when the backlight goes out). This setting can affect data usage, and the behavior of devices you connect to your device, such as when using it as a hotspot. Always allow scanning: When enabled, your phone will allow Google location service and other apps to scan for networks, even when Wi-Fi is turned off. Smart network switch: When enabled, your phone will automatically switch between known Wi-Fi networks and mobile networks. Known Wi-Fi networks are those you have already connected to. Wi-Fi timer: When turned on, your phone will automatically connect or disconnect from a WiFi network, using the Starting time and Ending times you set. Install certificates: If you have certificates stored on an installed optional memory card (not included), you can use this option to install the certificates. MAC address: (Not configurable) View your device's MAC address, needed for connecting to some secured networks. IP address: (Not configurable) View your device's IP address. Wi-Fi Direct Settings Wi-Fi Direct allows devices to connect to each other directly via Wi-Fi, without a Wi-Fi network or hotspot, and without having to set up the connection. For example, your device can use Wi-Fi Direct to share photos, contacts and other content with other Wi-Fi Direct devices. 1. From home, tap Apps > Settings. 2. Tap Wi-Fi, and then tap the ON/OFF switch beside Wi-Fi to turn Wi-Fi on. Wi-Fi must be on to configure Wi-Fi Direct settings. 3. Tap Menu > Wi-Fi Direct. Your device automatically scans for nearby Wi-Fi Direct devices, or you can tap Scan to start scanning. 4. After scanning for devices, select a device, and then follow the prompts to complete the connection. - or - Tap Menu > Multi connect to scan for devices that support multi connect. Select the devices and follow the prompts to establish the connections. Settings 126