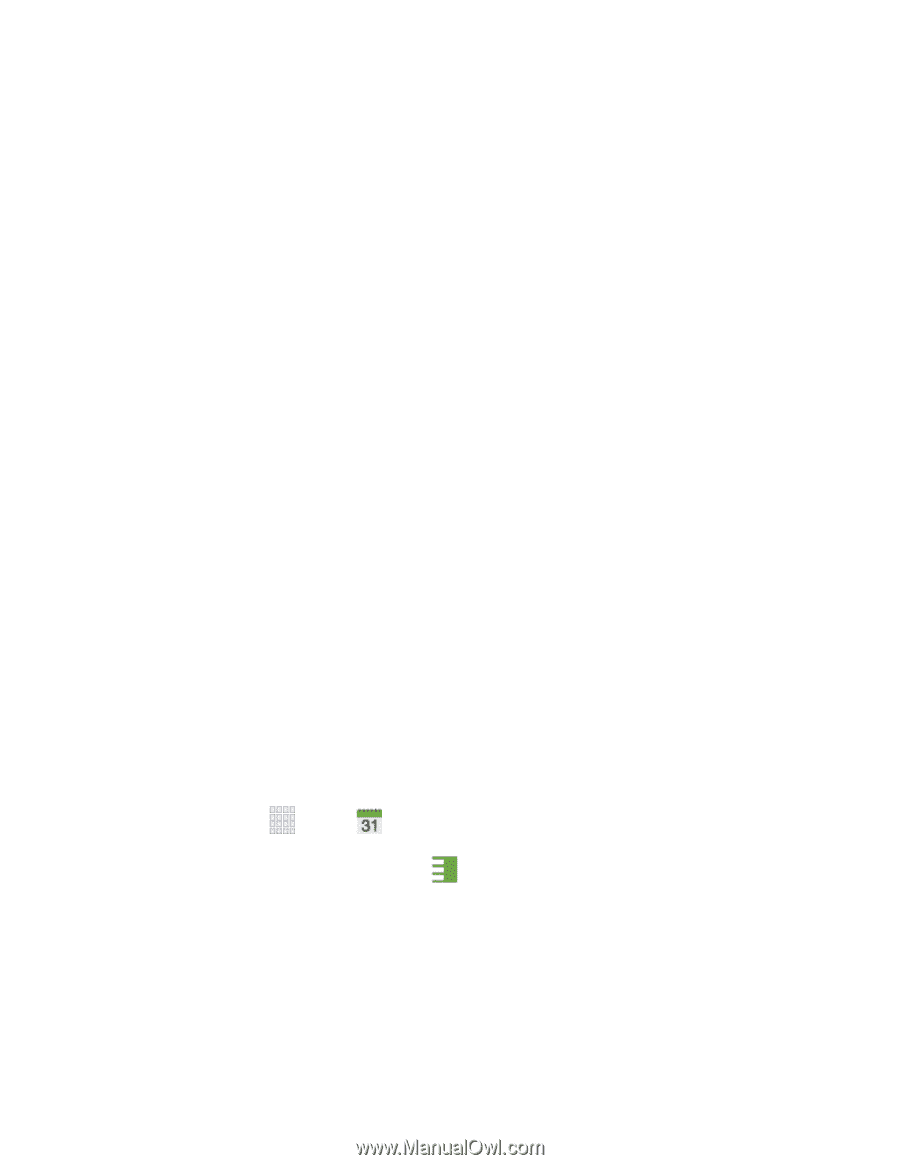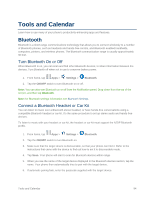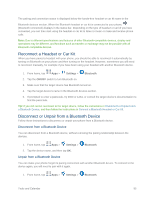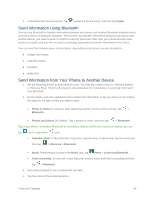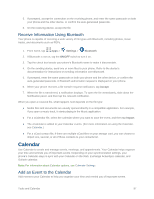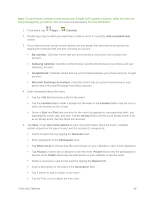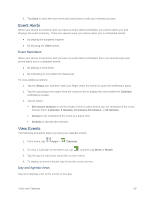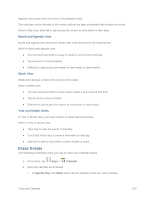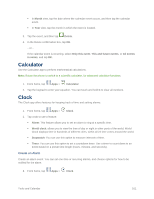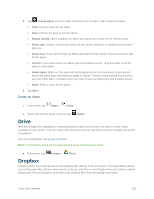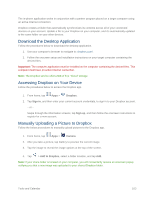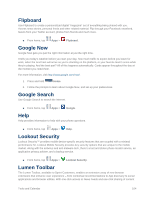Samsung SM-G900P User Manual Sprint Wireless Sm-g900p Galaxy S 5 Kit Kat Engli - Page 111
Event Alerts, View Events, Event Reminders, Day and Agenda Views
 |
View all Samsung SM-G900P manuals
Add to My Manuals
Save this manual to your list of manuals |
Page 111 highlights
6. Tap Save to store the new event and synchronize it with your selected account. Event Alerts When your phone is turned on and you have an event alarm scheduled, your phone alerts you and displays the event summary. There are several ways your phone alerts you to scheduled events: ● By playing the assigned ringtone. ● By showing the Alert screen. Event Reminders When your phone is turned on and you have an event alarm scheduled, there are several ways your phone alerts you to scheduled events: ● By playing a short beep. ● By indicating an icon within the Status bar. To view additional options: 1. Tap the Status bar, and then slide your finger down the screen to open the Notification panel. 2. Tap the upcoming event name from the onscreen list to display the event within the Calendar notifications screen. 3. Tap an option. Set snooze duration to set the length of time to allow before you are reminded of the event. Choose from: 3 minutes, 5 minutes, 10 minutes,15 minutes, or 30 minutes. Snooze to be reminded of the event at a future time. Dismiss to dismiss the reminder. View Events The following procedure helps you view your calendar events. 1. From home, tap Apps > Calendar. 2. To view a Calendar event farther out, tap , and then tap Week or Month. 3. Tap the day for which you would like to view events. 4. To display an event's details, tap it from the current screen. Day and Agenda Views Day view displays a list of the events of one day. Tools and Calendar 99