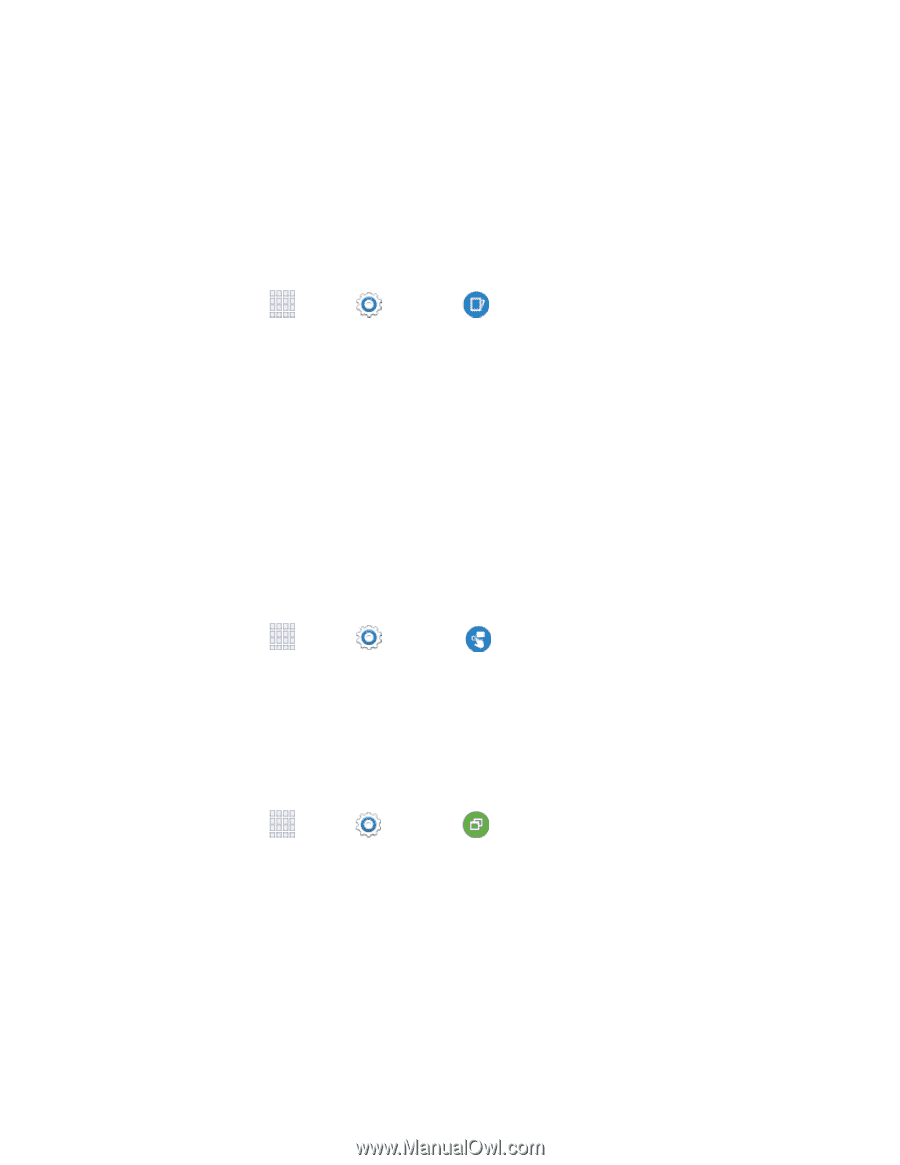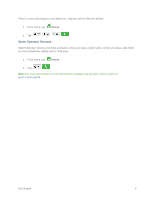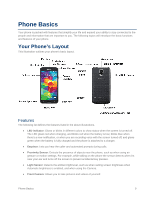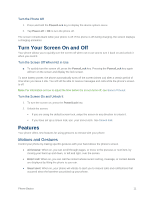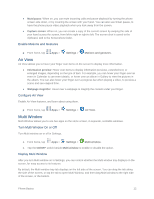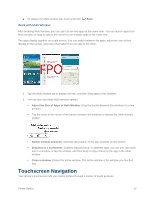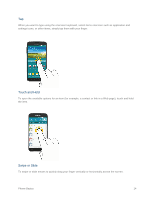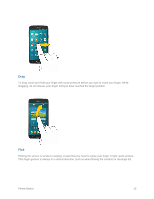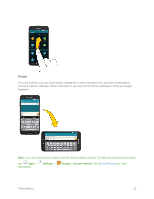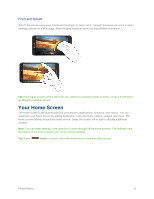Samsung SM-G900P User Manual Sprint Wireless Sm-g900p Galaxy S 5 Kit Kat Engli - Page 24
Air View, Multi Window, Enable Motions and Gestures, Con Air View, Turn Multi Window On or Off
 |
View all Samsung SM-G900P manuals
Add to My Manuals
Save this manual to your list of manuals |
Page 24 highlights
● Mute/pause: When on, you can mute incoming calls and pause playback by turning the phone screen-side down, or by covering the screen with your hand. You can also use Smart pause, to have the phone pause video playback when you look away from the screen. ● Capture screen: When on, you can create a copy of the current screen by swiping the side of your hand across the screen, from left to right or right to left. The screen shot is saved to the clipboard, and to the Screenshots folder. Enable Motions and Gestures ■ From home, tap Apps > Settings > Motions and gestures. Air View Air View allows you to hover your finger over items on the screen to display more information. ● Information preview: Hover over items to display information previews, extended text, or enlarged images, depending on the type of item. For example, you can hover your finger over an event in Calendar to see event details, or hover over an album in Gallery to view the pictures in the album. You can also hover your finger over a progress bar when playing a video, to preview a scene and see elapsed time. ● Webpage magnifier: Hover over a webpage to magnify the content under your finger. Configure Air View Enable Air View features, and learn about using them. ■ From home, tap Apps > Settings > Air View. Multi Window Multi Window allows you to use two apps on the same screen, in separate, resizable windows. Turn Multi Window On or Off Turn Multi window on or off in Settings. 1. From home, tap Apps > Settings > Multi window. 2. Tap the ON/OFF switch beside Multi window to enable or disable the option. Display Multi Window After you turn Multi window on in Settings, you can control whether the Multi window tray displays on the screen, for easy access to its features. By default, the Multi window tray tab displays on the left side of the screen. You can drag the tab along the side of the screen, or tap the tab to open Multi Window, and then drag Multi window to the right side of the screen, or the bottom. Phone Basics 12