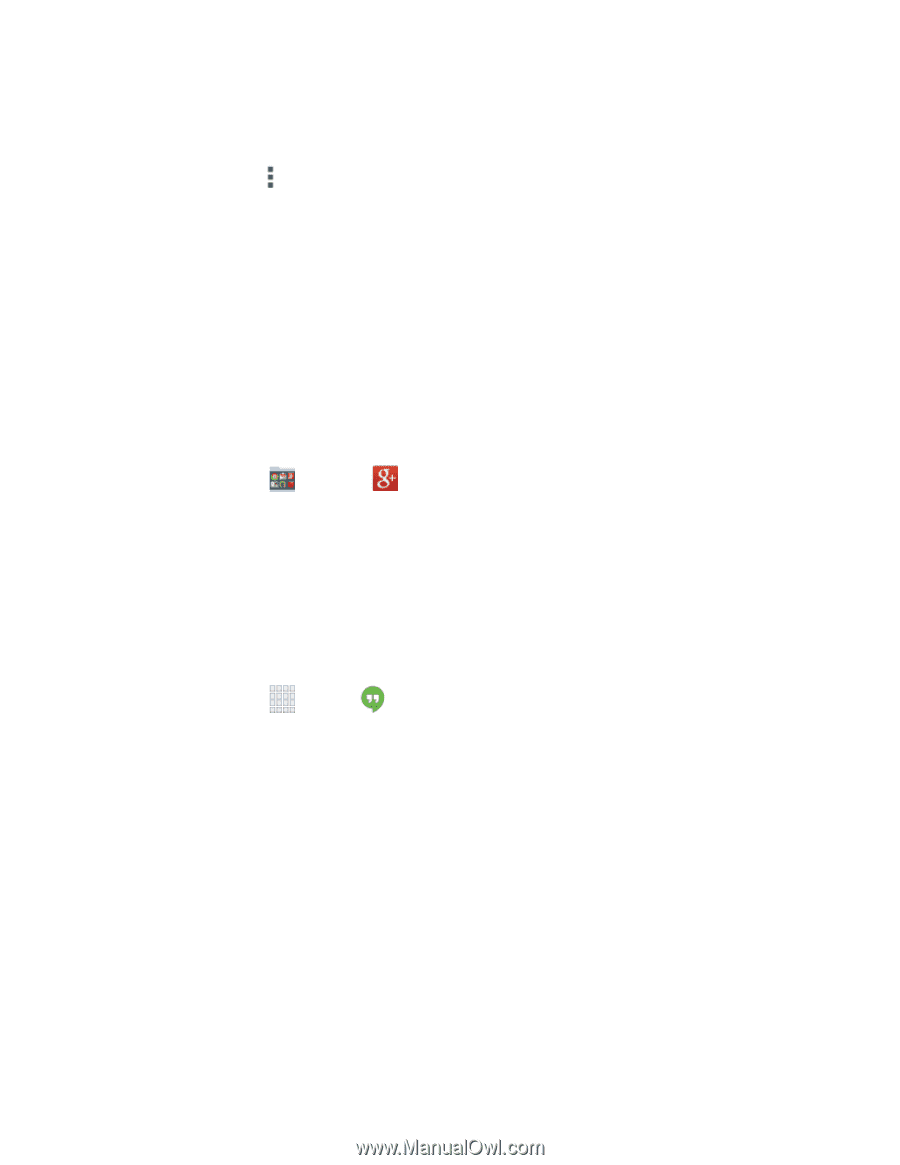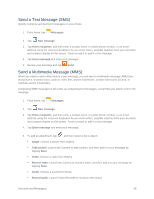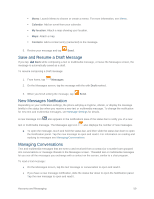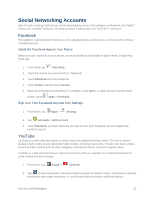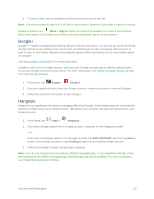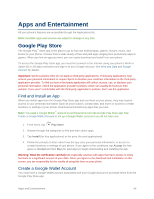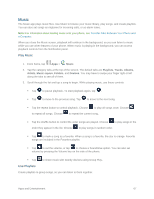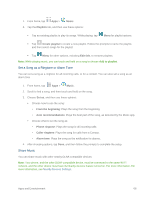Samsung SM-G900P User Manual Sprint Wireless Sm-g900p Galaxy S 5 Kit Kat Engli - Page 75
Google+, Hangouts, ADD ACCOUNT, Existing
 |
View all Samsung SM-G900P manuals
Add to My Manuals
Save this manual to your list of manuals |
Page 75 highlights
3. To view a video, tap an available preview thumbnail or tap the title link. Note: It is not necessary to sign in to YouTube to view content. However, if you wish to sign in to access additional options, tap Menu > Sign in. Select an account (if available) or create a new account. (Even if you sign in to YouTube via the Web, you must separately sign in via your phone.) Google+ Google+™ makes messaging and sharing with your friends a lot easier. You can set up Circles of friends, visit the Stream to get updates from your Circles, use Messenger for fast messaging with everyone in your Circles, or use Instant Upload to automatically upload videos and photos to your own private album on Google+. Visit www.google.com/mobile/+/ for more information. Google+ is part of your Google account, and uses your Google account sign-in. Before using Google+, set up your Google account on your phone. For more information, see Create a Google Account or Sign In to Your Google Account. 1. From home, tap Google > Google+. 2. If you are signed into more than one Google account, choose an account to use with Google+. 3. Follow the onscreen instructions to use Google+. Hangouts Hangouts is an application for instant messaging offered by Google. Conversation logs are automatically saved to a Chats area in your Gmail account. This allows you to search chat logs and store them in your Gmail accounts. 1. From home, tap Apps > Hangouts. 2. If you have already signed in to a Google account, it displays on the Hangouts screen. - or - If you have not already signed in to a Google account, tap ADD ACCOUNT, and then tap New to create a new Google account, or tap Existing to sign in to an existing Google account. 3. Follow the prompts to begin using Google Hangouts. Note: You can use Hangouts as your phone's default messaging app, or as a standalone IM app. If you set Hangouts as the default messaging app, the Messages app will be disabled. For more information, see Default Messaging App Settings. Accounts and Messaging 63