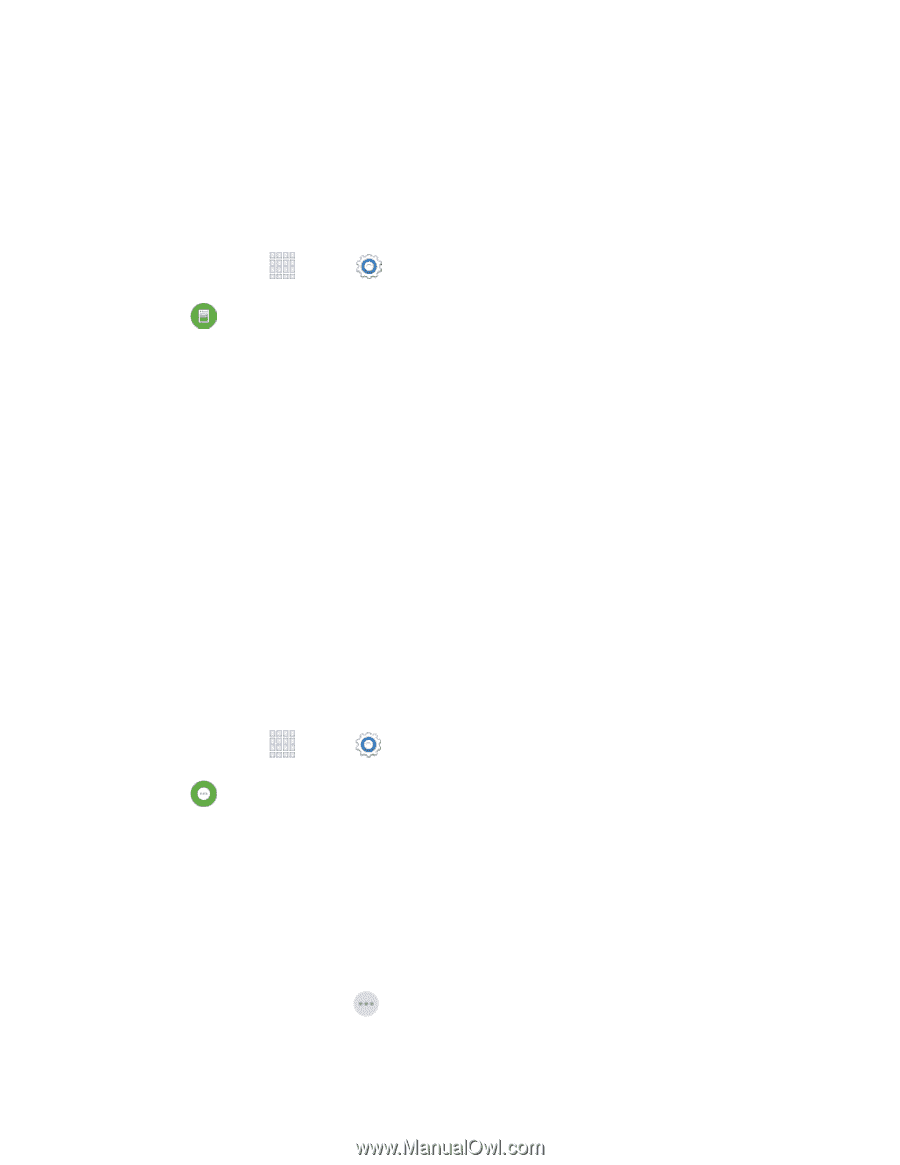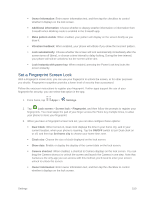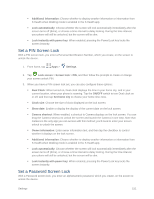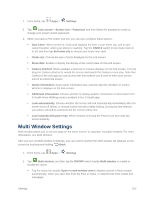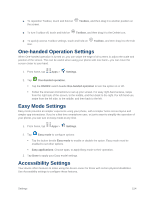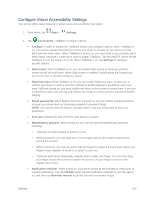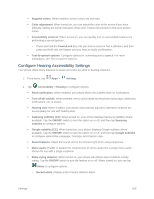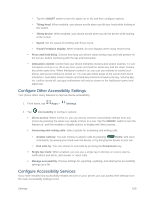Samsung SM-G900P User Manual Sprint Wireless Sm-g900p Galaxy S 5 Kit Kat Engli - Page 165
Notification Panel Settings, Toolbox
 |
View all Samsung SM-G900P manuals
Add to My Manuals
Save this manual to your list of manuals |
Page 165 highlights
Notification Panel Settings Configure options for the Notification panel, available when you swipe your finger down from Status bar at the top of the screen. At the top of the Notification panel, you can control settings with the Quick settings. Choose the quick settings to display in Notification panel settings. 1. From home, tap Apps > Settings. 2. Tap Notification panel to configure settings: Brightness adjustment: Tap the check box to display a slider for adjusting the screen brightness on the notification panel. Recommended apps: When on, your phone will display a selection of app icons on the Notification panel, according to your actions. For example, when you connect a headset, Music and other entertainment apps will display. Tap the ON/OFF switch to turn the option on, and then tap Edit to choose apps to display. Set quick setting buttons: Quick setting buttons display at the top of the Notification panel, to allow you to set favorite options quickly. • Tap buttons to add or hide the button from the Notification panel. • Touch and hold a button, and then drag it into a new position in the list. Toolbox Toolbox is a floating shortcut menu that displays on every screen, so you can access your favorite apps quickly. You can choose items to display in Toolbox, and you can drag the Toolbox anywhere on the screen. 1. From home, tap Apps > Settings. 2. Tap Toolbox to configure settings: Tap the ON/OFF switch to turn Toolbox on or off. Toolbox must be turned on to configure settings. Tap Edit to choose up to five apps to display in Toolbox. Use the Toolbox When Toolbox is turned on, you can use these options: ■ To access a toolbox app, tap Toolbox , and then tap the app you want to run. Settings 153