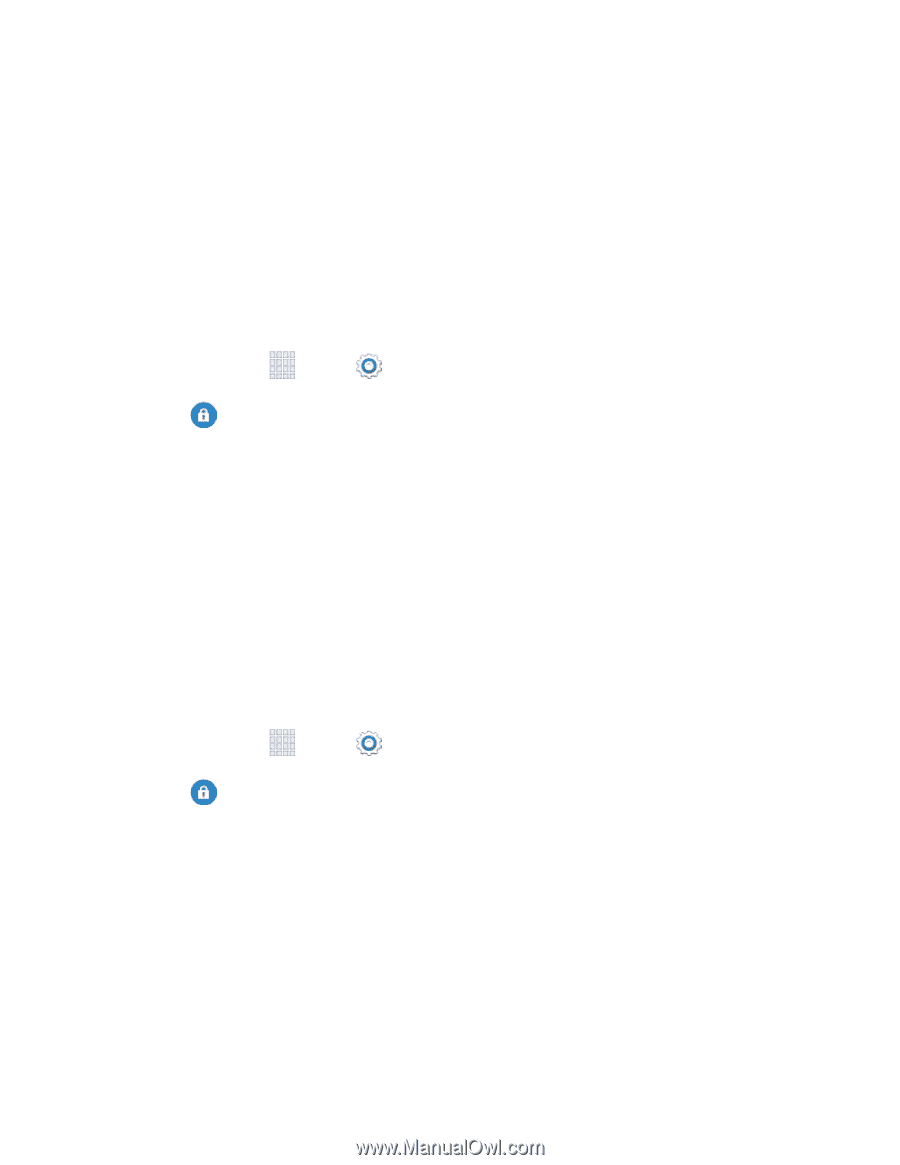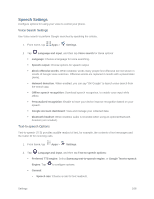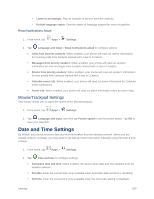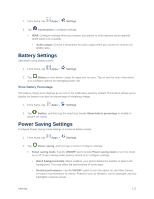Samsung SM-G900P User Manual Sprint Wireless Sm-g900p Galaxy S 5 Kit Kat Engli - Page 185
Passwords, Device Administration, Con Device Administration Options
 |
View all Samsung SM-G900P manuals
Add to My Manuals
Save this manual to your list of manuals |
Page 185 highlights
Encrypt device: Tap Set screen lock type to start, and then follow the prompts to encrypt information. Encrypt external SD card: Tap Set screen lock type to start, and then follow the prompts to encrypt information on an optional installed memory card (not included). Tip: To perform encryption, your battery must be charged to at least 80%. It's best to plug your phone in and leave it charging during the encryption process. Passwords Use the Make passwords visible setting to briefly display password characters as you enter them into password fields. 1. From home, tap Apps > Settings. 2. Tap Security, and then tap the check box beside Make passwords visible to enable or disable the setting. Device Administration Some applications, such as Corporate email, may require you allow access to your device by device administrators in certain circumstances, such as if your device is lost or stolen. Some features a device administrator might control include: ● Setting the number of failed password attempts before the device is restored to factory settings. ● Automatically locking the device. ● Restoring factory settings on the device. Configure Device Administration Options 1. From home, tap Apps > Settings. 2. Tap Security, and then tap an option: Device administrators: Tap to view, enable, or disable device administrators. • Android Device Manager: When enabled, Android Device Manager can lock or erase a lost device. Unknown sources: Tap the check box to enable or disable your phone's ability to install apps from sources other than Google Play Store. Verify apps: Tap the check box to enable or disable a warning before installing apps that may cause harm. Settings 173