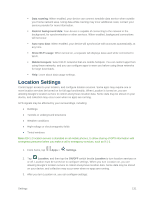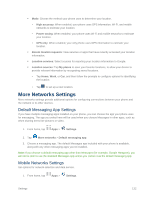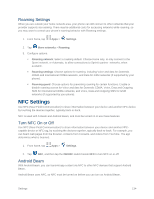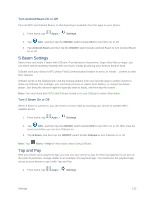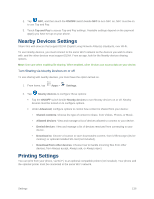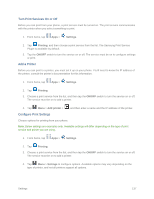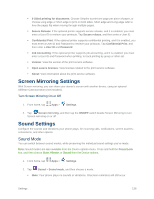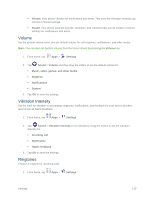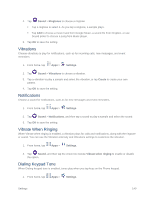Samsung SM-G900P User Manual Sprint Wireless Sm-g900p Galaxy S 5 Kit Kat Engli - Page 147
S Beam Settings, Tap and Pay, Turn Android Beam On or Off
 |
View all Samsung SM-G900P manuals
Add to My Manuals
Save this manual to your list of manuals |
Page 147 highlights
Turn Android Beam On or Off Turn on NFC and Android Beam, so that beaming is available from the apps on your phone. 1. From home, tap Apps > Settings. 2. Tap NFC, and then tap the ON/OFF switch beside NFC to turn NFC on or off. 3. Tap Android Beam and then tap the ON/OFF switch beside Android Beam to turn Android Beam on or off. S Beam Settings Share more and share it faster with S Beam. From photos to documents, large video files to maps, you can share almost anything instantly with one touch, simply by placing your devices back-to-back. S Beam uses your device's NFC (Near Field Communication) feature to send, or "beam," content to other NFC devices. S Beam works in the background. Use the sharing options from your favorite apps to select content to share via S Beam. For example, you can beam pictures or videos from Gallery, or songs from Music player. Just bring the devices together (typically back to back), and then tap the screen. Note: You must have both NFC and S Beam turned on to use S Beam to share information. Turn S Beam On or Off When S Beam is turned on, you can send or receive data by touching your device to another NFCcapable device. 1. From home, tap Apps > Settings. 2. Tap NFC, and then tap the ON/OFF switch beside NFC to turn NFC on or off. NFC must be turned on before you can turn S Beam on. 3. Tap S Beam, and then tap the ON/OFF switch beside S Beam to turn S Beam on or off. Note: Tap Menu > Help for information about using S Beam. Tap and Pay With your phone and a payment app, you can use your device to pay for items by tapping it to an item at the point-of-purchase. Google Wallet is an example of a payment app. You must have the payment app set up on your phone to use it with Tap and Pay. 1. From home, tap Apps > Settings. Settings 135