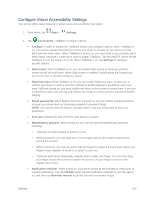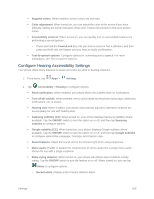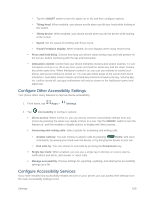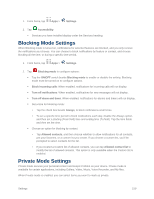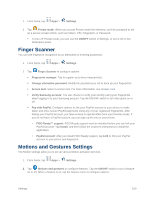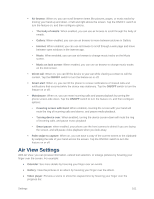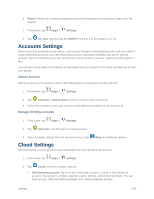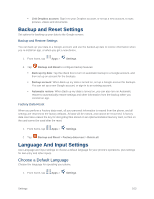Samsung SM-G900P User Manual Sprint Wireless Sm-g900p Galaxy S 5 Kit Kat Engli - Page 172
Finger Scanner, Motions and Gestures Settings
 |
View all Samsung SM-G900P manuals
Add to My Manuals
Save this manual to your list of manuals |
Page 172 highlights
1. From home, tap Apps > Settings. 2. Tap Private mode. When you access Private mode the first time, you'll be prompted to set up a secure screen unlock, such as Pattern, PIN, Fingerprint, or Password. To turn off Private mode, you can use the ON/OFF switch in Settings, or turn it off on the Notification panel. Finger Scanner You can use fingerprint recognition as an alternative to entering passwords. 1. From home, tap Apps > Settings. 2. Tap Finger Scanner to configure options: Fingerprint manager: Tap to register up to three fingerprint(s). Change alternative password: Modify the password you set to back up your fingerprints. Screen lock: Select a screen lock. For more information, see Screen Lock. Verify Samsung account: You can choose to verify your identity using your fingerprints when logging in to your Samsung account. Tap the ON/OFF switch to turn the option on or off. Pay with PayPal: Configure options to link your PayPal account to your device to make faster and more secure PayPal payments using any of your registered fingerprints. After linking your PayPal account, you have access to special offers from your favorite stores. If you do not have a PayPal account, you can sign up for one on your phone. • FIDO Ready™ support: FIDO Ready support must be installed before you can link your PayPal account. Tap Install, and then follow the onscreen instructions to install the application. • PayPal account: After you install FIDO Ready support, tap Link to link your PayPal account to your phone and fingerprint. Motions and Gestures Settings The Motion settings allow you to set up various Motion activation services. 1. From home, tap Apps > Settings. 2. Tap Motions and gestures to configure features. Tap the ON/OFF switch to turn a feature on or off. When a feature is on, tap the feature name to configure options: Settings 160