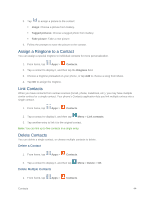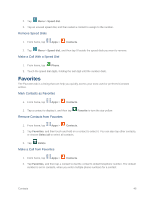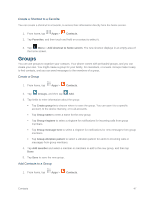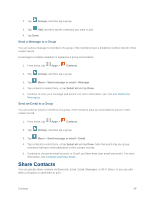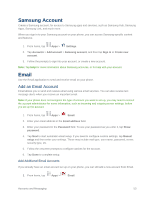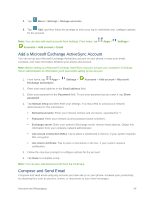Samsung SM-G900P User Manual Sprint Wireless Sm-g900p Galaxy S 5 Kit Kat Engli - Page 61
Export and Import Contacts
 |
View all Samsung SM-G900P manuals
Add to My Manuals
Save this manual to your list of manuals |
Page 61 highlights
Send Contact Information You can copy a contact's information into a text message and send it. 1. From home, tap Apps > Contacts. 2. Tap a contact to display it, and then tap Menu > Send contact information. 3. Choose information to send, and then tap Done. 4. Enter a recipient, and then continue with the text message. For more information on text messaging, see Text and Multimedia Messaging. Share a Name Card When you share a name card, the contact's information is sent as a vCard file (.vcf). You can attach a vCard to a message, or save it to a storage location. 1. From home, tap Apps > Contacts. 2. Tap a contact to display it, and then tap Menu > Share name card. 3. Choose a sharing method: Add to Dropbox: Save the contact to your Dropbox account, if you have one set up on your phone. Bluetooth: Send the information via Bluetooth. See Bluetooth for information on pairing and sending via Bluetooth. Drive: Save the contact to Google Drive. Email: Attach the contact to a new Email message. If prompted, select an email account. See Compose and Send Email for details on sending email. Gmail: Send the information as a Gmail attachment. See Send a Gmail Message for details. Messages: Attach the contact to a message (adding an attachment converts the message to MMS). For more information on messaging, see Text and Multimedia Messaging. Wi-Fi Direct: Transfer the contact via a peer-to-peer Wi-Fi connection. For more information, see Wi-Fi Direct Settings. Export and Import Contacts You can import or export contacts from the phone's memory (USB storage), or from an optional, installed memory card (SD card, not included). You might have contacts stored in phone memory or on a memory card if you are moving from an old phone, or if you received them via Bluetooth from another device. Contacts 49