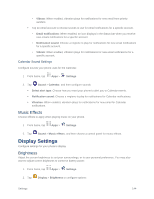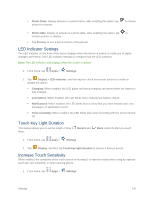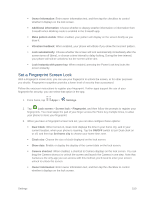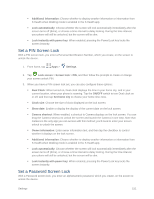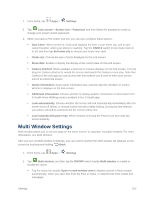Samsung SM-G900P User Manual Sprint Wireless Sm-g900p Galaxy S 5 Kit Kat Engli - Page 160
Wallpaper Settings, Lock Screen Settings, Screen Lock, Set a Swipe Screen Lock
 |
View all Samsung SM-G900P manuals
Add to My Manuals
Save this manual to your list of manuals |
Page 160 highlights
2. Tap Display, and then tap Increase touch sensitivity to enable or disable the option. Wallpaper Settings Customize the background of the home and Lock screens. 1. From home, tap Apps > Settings. 2. Tap Wallpaper, and then choose a screen to customize, from Home screen, Lock screen, or Home and lock screens. 3. Scroll the options to choose a wallpaper, or choose another source: More images: Select a picture from Gallery, Dropbox, or Photos. Follow the prompts to crop the picture and save it as wallpaper. Live wallpapers: Select a moving scene for the background. Travel wallpaper: Display travel destinations on the screen. ID Wallpapers: Choose an image from the ID wallpapers included with your phone. Lock Screen Settings Configure settings for locking the screen, to improve security. Screen Lock Choose a screen lock, to secure the screen. Depending on the Screen lock you choose, you can also choose screen lock options to work along with the screen lock. 1. From home, tap Apps > Settings. 2. Tap Lock screen > Screen lock, and then select a screen lock option. Set a Swipe Screen Lock When a Swipe screen is set, you swipe your finger across the screen to unlock the device. This is the default screen lock on your phone, and offers no security, but you can set special lock screen options. 1. From home, tap Apps > Settings. 2. Tap Lock screen > Screen lock > Swipe. 3. When you have a Swipe screen lock set, you can also configure these options: Settings 148