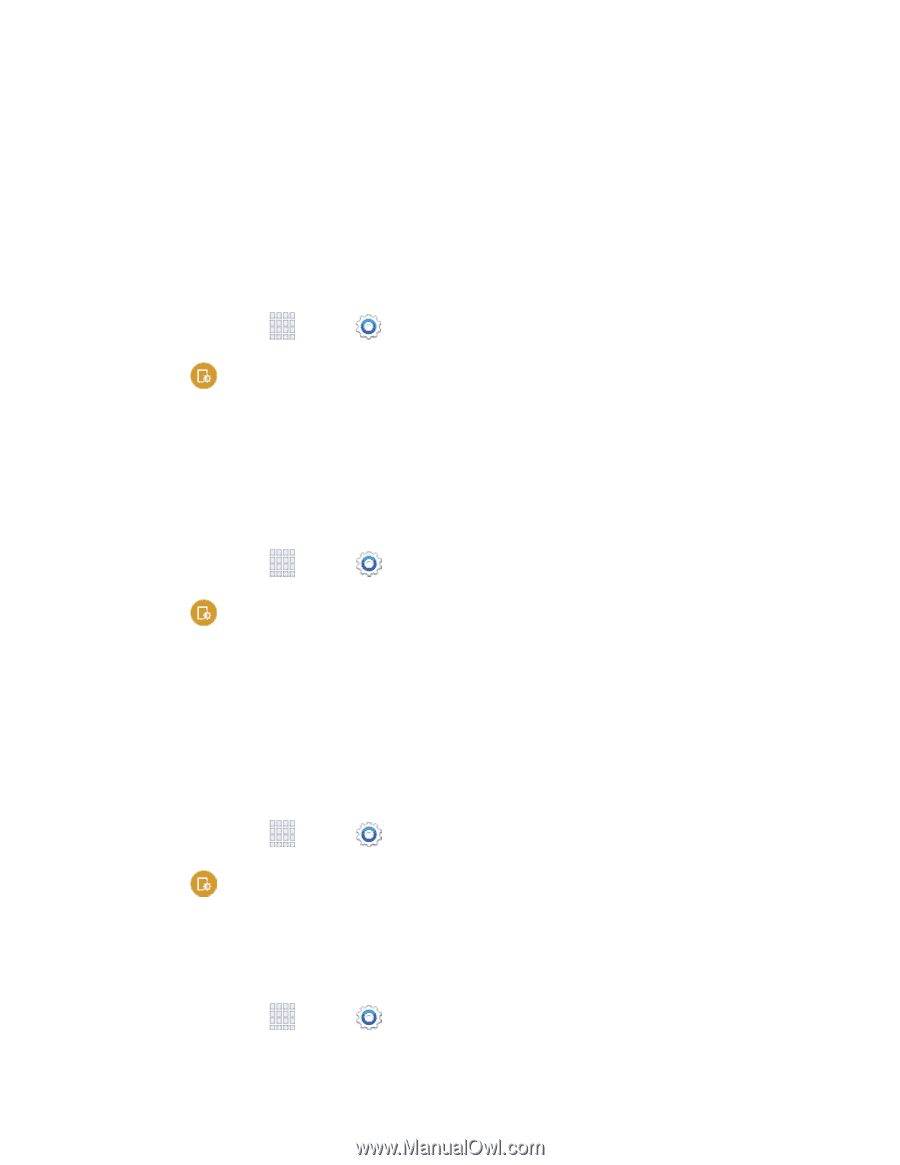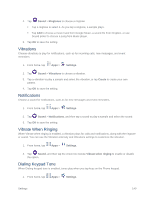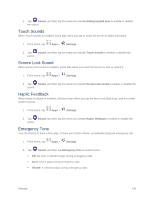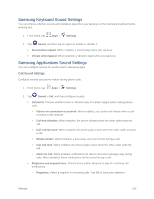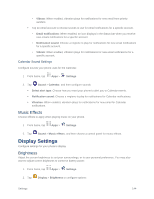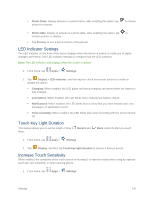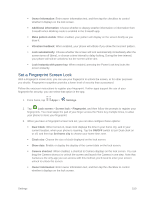Samsung SM-G900P User Manual Sprint Wireless Sm-g900p Galaxy S 5 Kit Kat Engli - Page 157
Font, Screen Rotation, Smart Stay, Screen Timeout, Automatic brightness, Brightness level, Settings
 |
View all Samsung SM-G900P manuals
Add to My Manuals
Save this manual to your list of manuals |
Page 157 highlights
Tap the checkmark beside Automatic brightness to allow the phone to adjust brightness automatically. To set a custom brightness level, clear the Automatic brightness checkmark and then touch and drag the Brightness level. 3. Tap OK to save the settings. Font You can set the font style and size for all text that displays on the screen. 1. From home, tap Apps > Settings. 2. Tap Display > Font to choose a Font style and Font size. Tip: Tap Download to find new fonts from Google Play Store. Screen Rotation When Screen rotation is turned on, the screen automatically updates when you rotate the phone. See Rotate for more information. You can also choose to enable Smart rotation, to have your phone use the front camera to check the orientation of your face to the screen, and adjust the screen automatically. 1. From home, tap Apps > Settings. 2. Tap Display > Screen rotation for options: Tap the ON/OFF switch beside Screen rotation to turn the option on or off. Tap the checkbox beside Smart rotation to enable or disable the options. When enabled, the phone will automatically rotate the screen based on the orientation of your face to the screen. Smart Stay When Smart stay is enabled, your phone uses the front camera to detect your face, and will not time out as long as you are facing the screen. 1. From home, tap Apps > Settings. 2. Tap Display and then tap the check box beside Smart stay to enable or disable the option. Screen Timeout Screen timeout lets you choose how long the display screen remains lit after you touch the screen or press any key. 1. From home, tap Apps > Settings. Settings 145