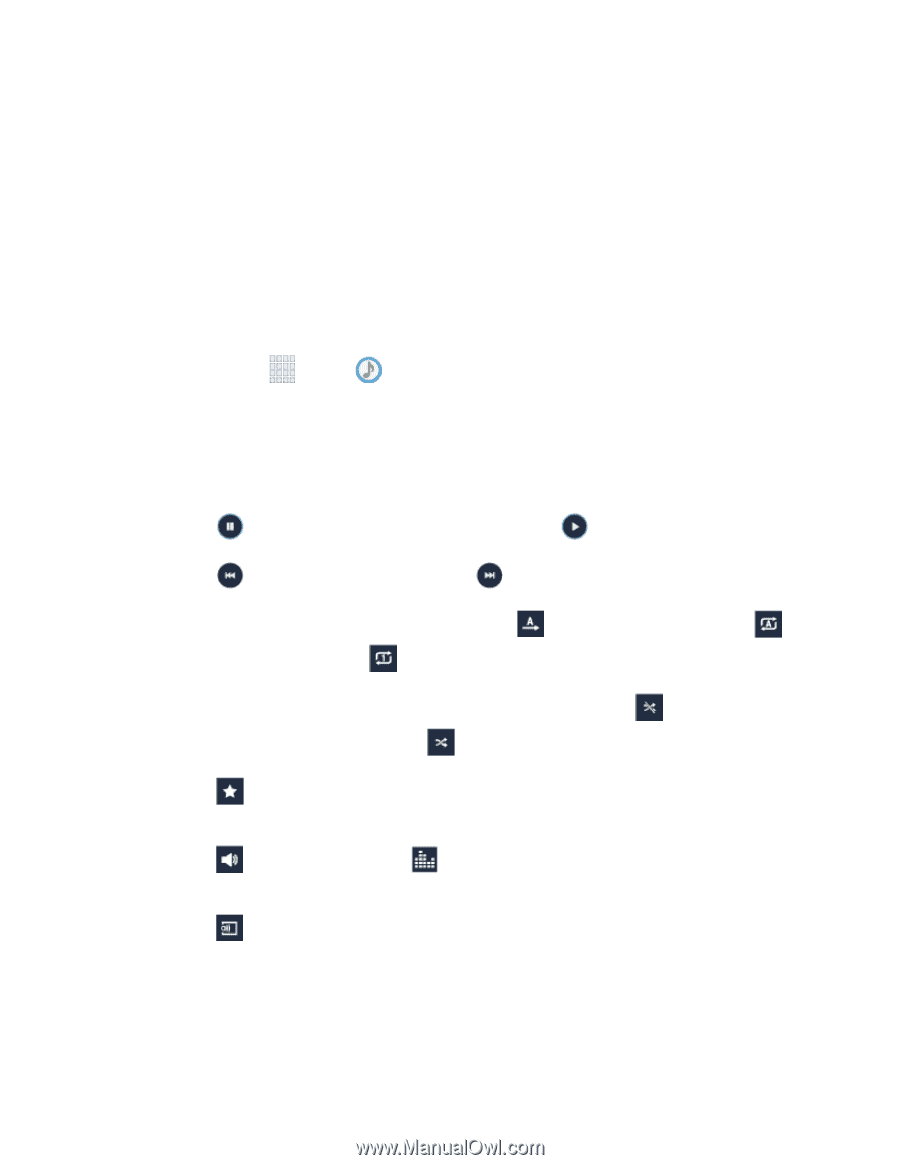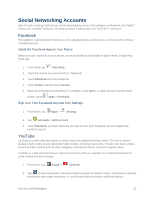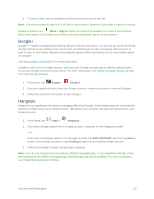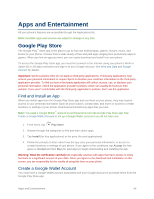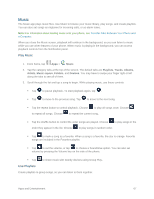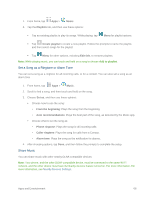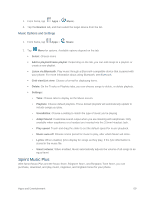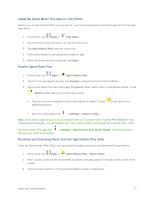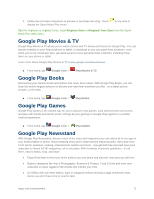Samsung SM-G900P User Manual Sprint Wireless Sm-g900p Galaxy S 5 Kit Kat Engli - Page 79
Music, Play Music, Use Playlists
 |
View all Samsung SM-G900P manuals
Add to My Manuals
Save this manual to your list of manuals |
Page 79 highlights
Music The Music app plays music files. Use Music to browse your music library, play songs, and create playlists. You can also set songs as ringtones for incoming calls, or as alarm tones. Note: For information about loading music onto your phone, see Transfer Files Between Your Phone and a Computer. When you close the Music screen, playback will continue in the background, so you can listen to music while you use other features of your phone. When music is playing in the background, you can access playback controls from the Notification panel. Play Music 1. From home, tap Apps > Music. 2. Tap the category tabs at the top of the screen. The default tabs are Playlists, Tracks, Albums, Artists, Music square, Folders, and Devices. You may have to swipe your finger right or left along the tabs to see all of them. 3. Scroll through the list and tap a song to begin. While playing music, use these controls: Tap to pause playback. To start playback again, tap . Tap to move to the previous song. Tap to move to the next song. Tap the repeat button to control playback. Choose to play all songs once. Choose to repeat all songs. Choose to repeat the current song. Tap the shuffle button to control the order songs are played. Choose to play songs in the order they appear in the list. Choose to play songs in random order. Tap to mark a song as a favorite. When a song is a favorite, the star is orange. Favorite songs are included in the Favorites playlist. Tap to set the volume, or tap to choose a SoundAlive option. You can also set volume by pressing the Volume key on the side of the phone. Tap to share music with nearby devices using Group Play. Use Playlists Create playlists to group songs, so you can listen to them together. Apps and Entertainment 67