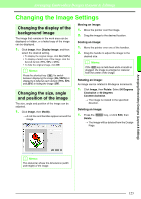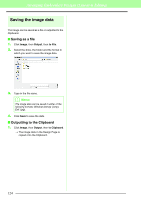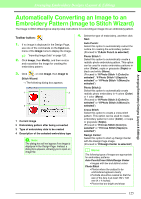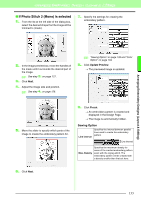Brother International PEDESIGN 8.0 Users Manual - English - Page 130
Image Tune, Select Mask, Image, Original - Sharp, Sharp, Dark - Bright, Low - High Contrast
 |
View all Brother International PEDESIGN 8.0 manuals
Add to My Manuals
Save this manual to your list of manuals |
Page 130 highlights
Arranging Embroidery Designs (Layout & Editing) Pattern edited with the round mask Pattern edited with the adjustable mask 3. In the Select Mask dialog box, click Next. 4. Adjust the image size and position. • Drag the image to the desired position. • Drag the handle to adjust the image to the desired size. • Embroidery pattern size that will be created can be checked in the lower left corner of the dialog box. Embroidery pattern size a Note: With a small original image, it may not be possible to reduce the size of the mask. b Memo: Image Tune • Clicking the Image Tune button in the Select Mask dialog box displays an Image Tune dialog box. b Memo: Click Fit to Page to adjust the mask to the size of the Design Page. 5. Click Next. 6. Specify the settings for creating the embroidery pattern. • Move the Original - Sharp slider to adjust the sharpness of the image's outlines. A setting more towards Sharp makes a more noticeable boundary between bright and dark areas. • Move the Dark - Bright slider to adjust the brightness of the image. • Move the Low - High Contrast slider to adjust the contrast of the image. 128 c "Sewing Option" and "Color Option" on page 131. c For details on clicking Select from Candidates, refer to step 7 on page 26.