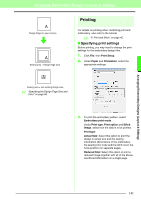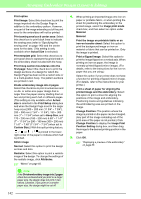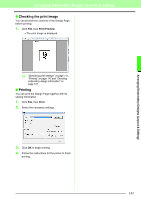Brother International PEDESIGN 8.0 Users Manual - English - Page 148
Original Image Stage, Step 1
 |
View all Brother International PEDESIGN 8.0 manuals
Add to My Manuals
Save this manual to your list of manuals |
Page 148 highlights
Basic Design Center Operations Step 1 Original Image Stage We will import an image and convert it to a line image. 1 Click , and then select All Programs, then PE-DESIGN 8, then Tools, then Design Center. 5 In the Cut out to Line Image dialog box, click the colors to be used for the outlines (embroidery lines). → The selected color appears in a box on the right side, and appears in the check box to show that the color is selected. 2 Click . 3 Click . The desired color can be selected more easily if the Zoom slider is used to enlarge the image. If a color other than that for the outline was selected, clear the check box beside the color to deselect it. c For details on other settings in the Cut out to Line Image dialog box, refer to "Extracting the outlines of an image" on page 156. 6 After selecting the colors to be used for the outlines, click OK. → The line image appears in the Design Page. 4 Select the desired image file, and then click Open. 146