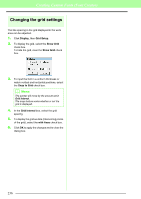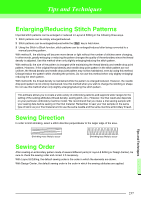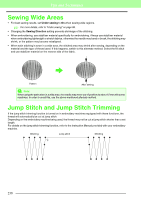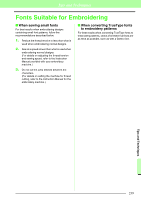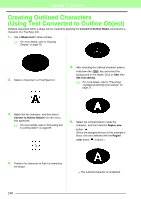Brother International PEDESIGN 8.0 Users Manual - English - Page 237
Changing the drawing, Changing the display of the, background image, Scaling/Moving the background
 |
View all Brother International PEDESIGN 8.0 manuals
Add to My Manuals
Save this manual to your list of manuals |
Page 237 highlights
Creating Custom Fonts (Font Creator) Changing the Settings Changing the drawing mode There are two drawing modes in Font Creator. • Fill mode Blocks appear filled in. In this mode, the overlapping positions of patterns can be viewed better. • Outline mode (Fill mode Off) Blocks do not appear filled in. In this mode, points can be edited more easily. Perform the operation described below to switch between these modes. Toolbar button: 1. Click , or click Display, then Fill Mode. → The mode switches between the fill mode and the outline mode. Changing the display of the background image ■ Changing the density of the background image The template image that remains in the work area can be displayed or hidden, or a faded copy of the image can be displayed. 1. Click Display, then Display Template, and then select the desired setting. • To display the template image, click On (100%). • To display a faded copy of the image, click the desired density (75%, 50% or 25%). • To hide the template image, click Off. b Memo: • This function is not available if no template image has been imported into the work area. • Press the shortcut key ( F6 ) to switch between displaying the image (On (100%)) to displaying it faded at each density (75%, 50% and 25%) to hiding the image (Off). ■ Scaling/Moving the background image 1. Click Display, then Modify Template. → The background image is selected. The background image can be moved or resized in the same way that font character patterns are edited. c "Editing Font Character Patterns" on page 230. b Memo: The background image cannot be scaled or moved if a TrueType font is used as the template. Creating Custom Fonts (Font Creator) 235